
元画像
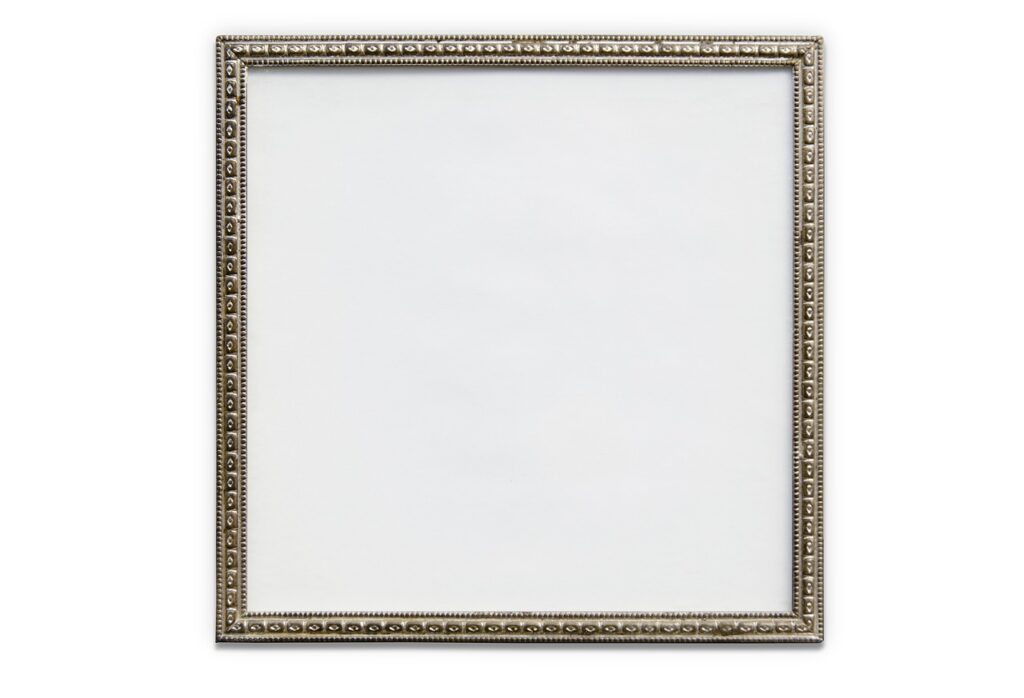

製作工程
①なるべく2階調化しやすい画像を選びます。(蝶々とか)
画像に背景がある場合は被写体のみのレイヤーを作成します。↓
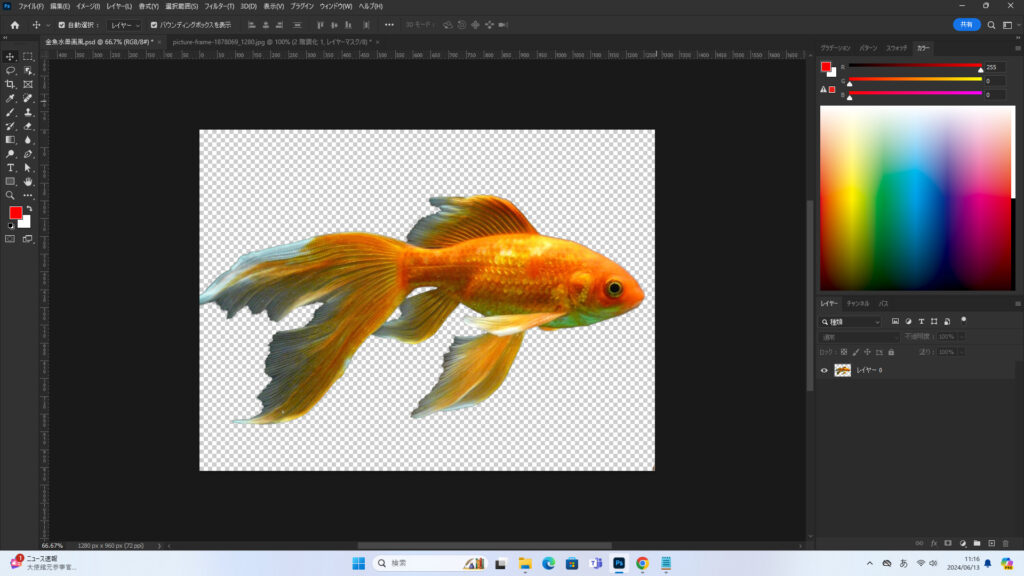
②被写体のレイヤーを選択した状態(左の画像)で、
画面右下の調整レイヤーをクリックし、(右の画像)2階調化があるのでそれを選択します。↓
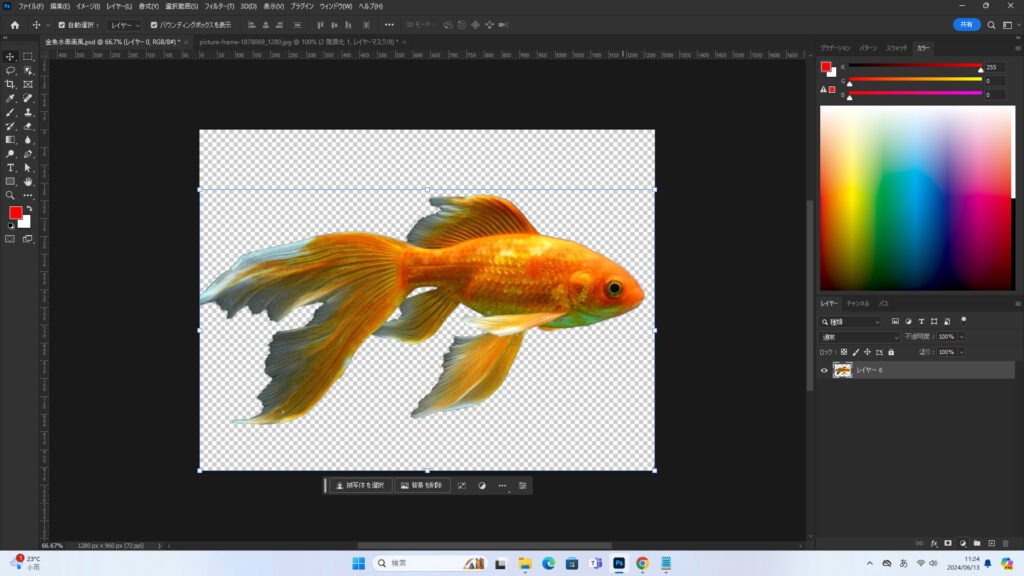
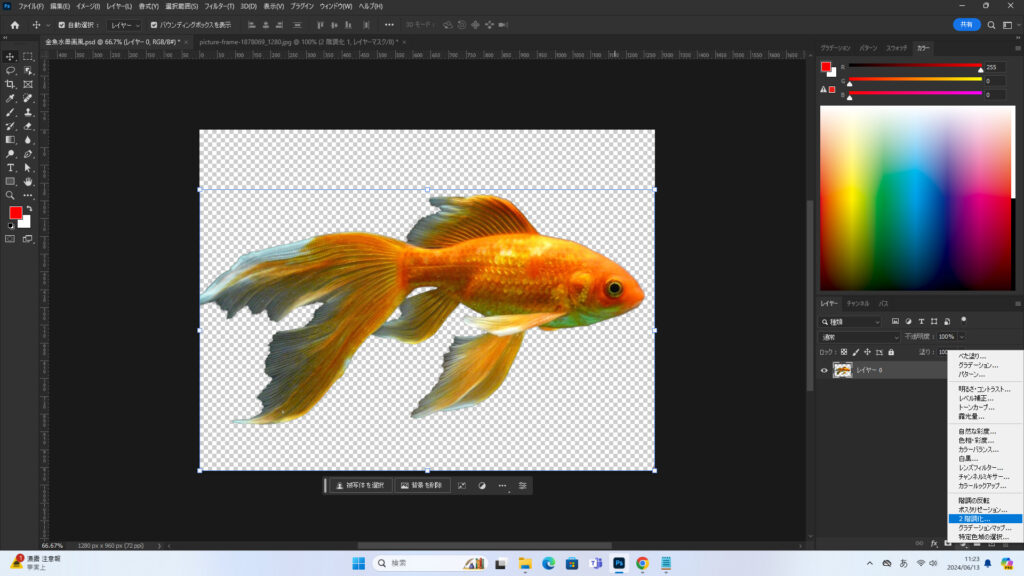
③この段階で絵が白黒になります。
もし、白黒が微妙だなと思った場合は、プロパティのしきい値をお好みで変更して下さい。↓
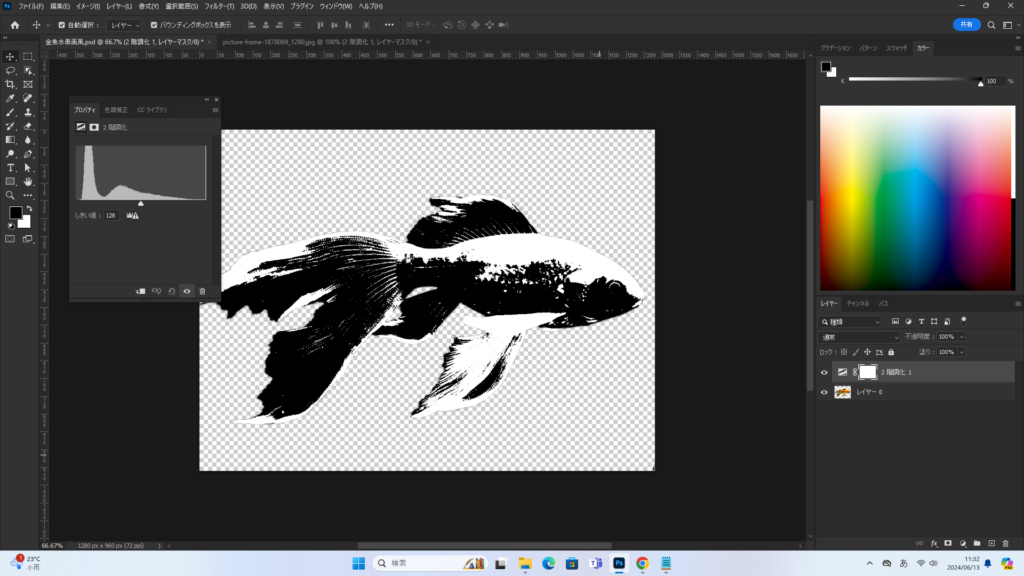
④次にCtrlキーを押しながら、2階調化レイヤーと被写体レイヤーをクリックし、
2つのレイヤーを選択した状態にします。(この時、プロパティは消していいです。)
右クリックをして、レイヤーを結合して下さい。↓
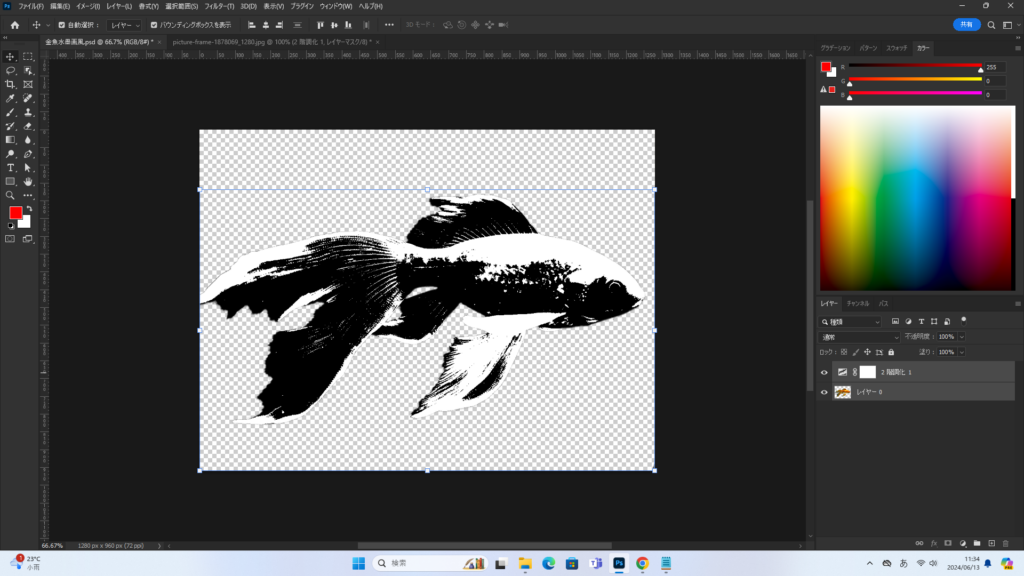
⑥結合したレイヤーを選択し、選択範囲タブから色域指定を選択します。(左画像)
色域指定ウィンドウが開いたら、(選択:指定色域、許容量:200、1番左のスポイトツール)を
選択したらOKボタンを押します。(右画面)↓
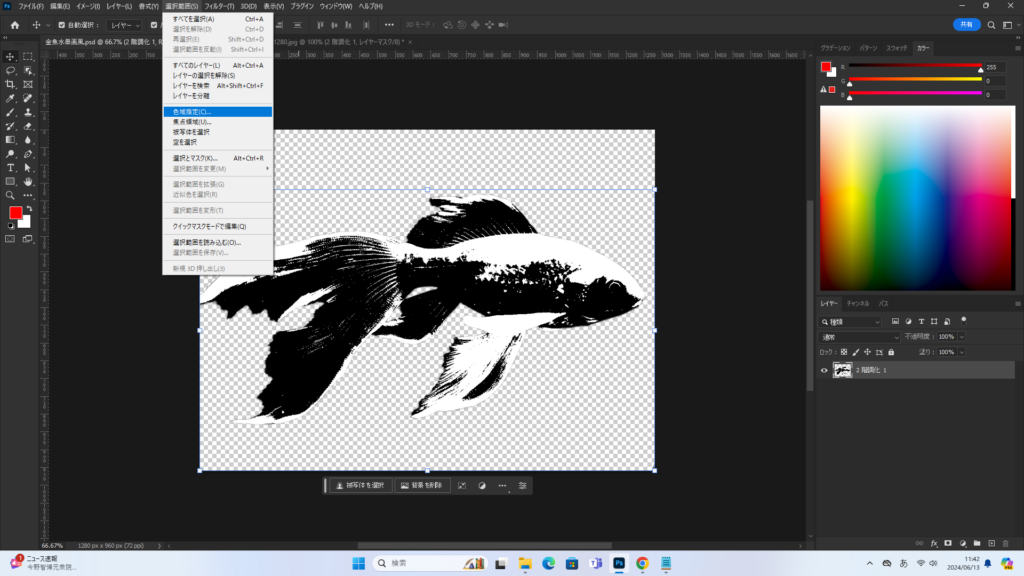
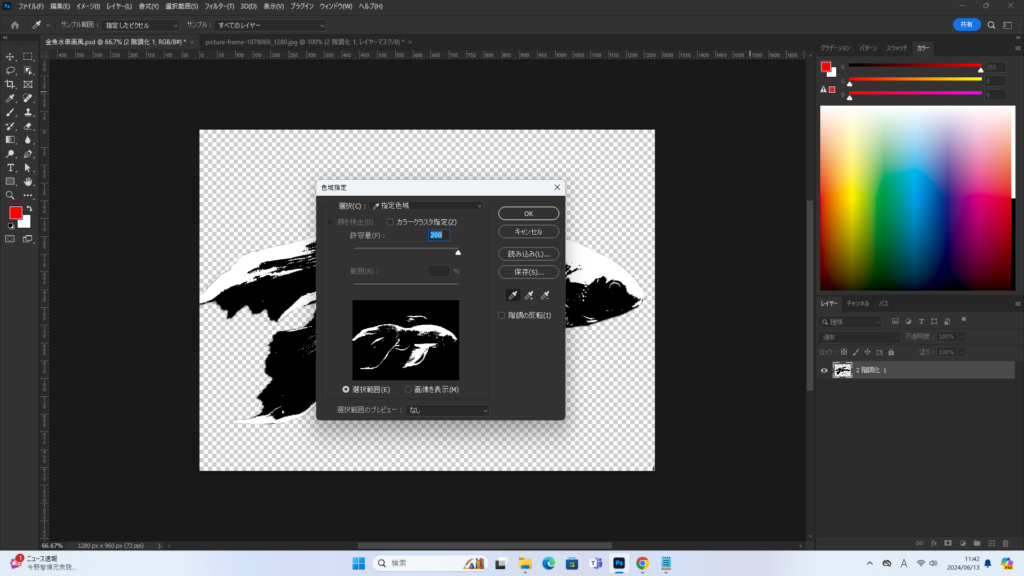
⑦被写体が点線で囲われた状態になったら、Deleteキーを押して白色部分のみが
レイヤーから削除されます。↓
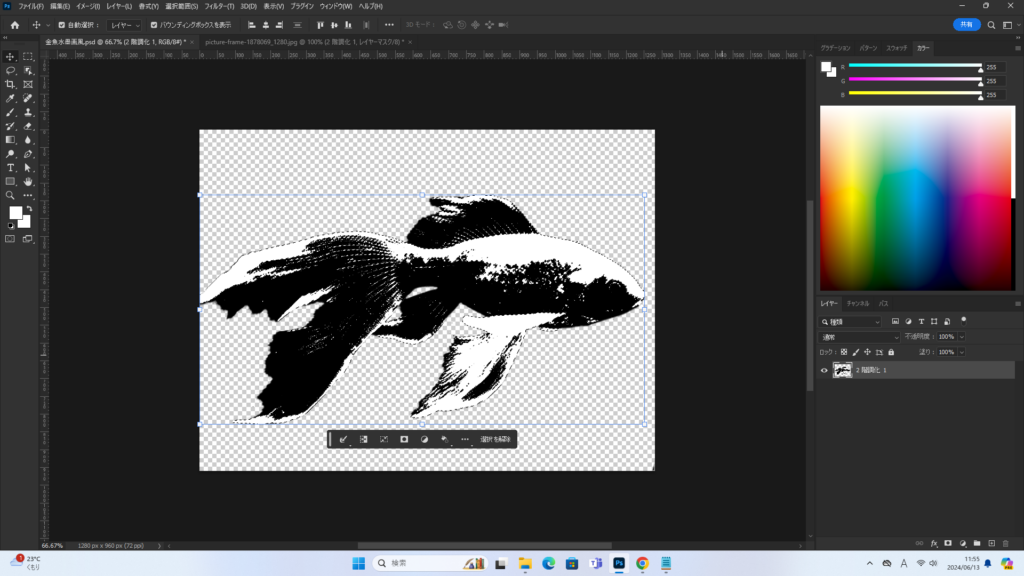
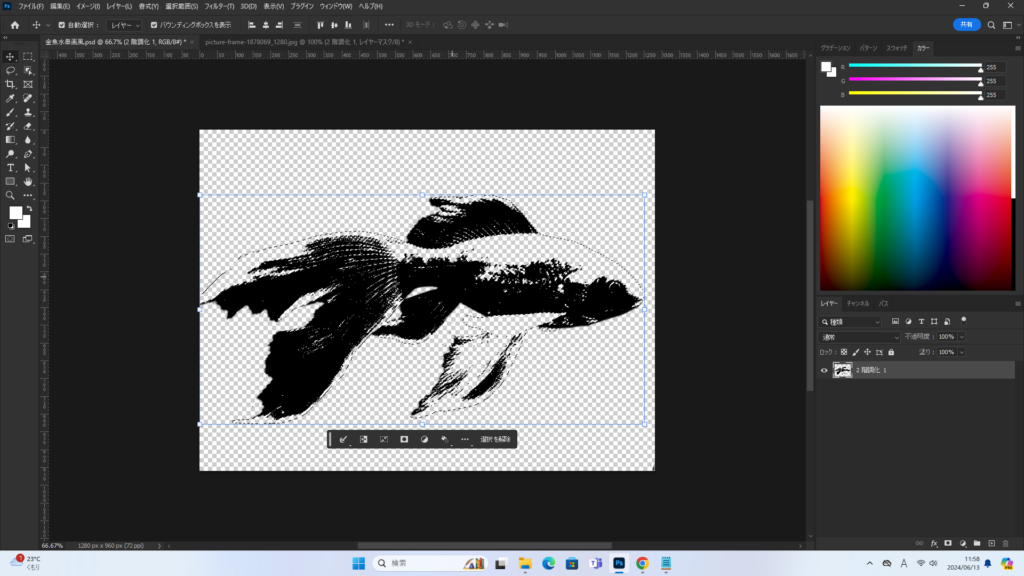
⑧これで被写体の編集は終わりです。
金魚の周りの文字などはお好みでできます!
他にこんなのもできます。(蝶々ver)
●左の画像は、この画像も金魚と同じように編集して、
選択範囲の内側に特殊ペーストし、作った1枚です。
少し、ステンドガラスの写真感が強いかなぁ~とは思いました。
●右の画像は、ただ切り抜きした蝶々の画像を張り付けただけで!(文字も)


作った感想を述べます。
この課題を作った経緯は、本当は切り抜き風シルエットを作ろうと思ったのですが、切り抜きより水墨画風になってしまったので、そうしました。
習った色域指定を活用できたのがよかったです。
なるべく分かりやすいように、画面全体のスクリーンショットと太文字を使って説明頑張りました。
失敗だなと思ったものが、応用できることに気づけたのがよかったです。
製作時間
製作時間 1時間くらい
