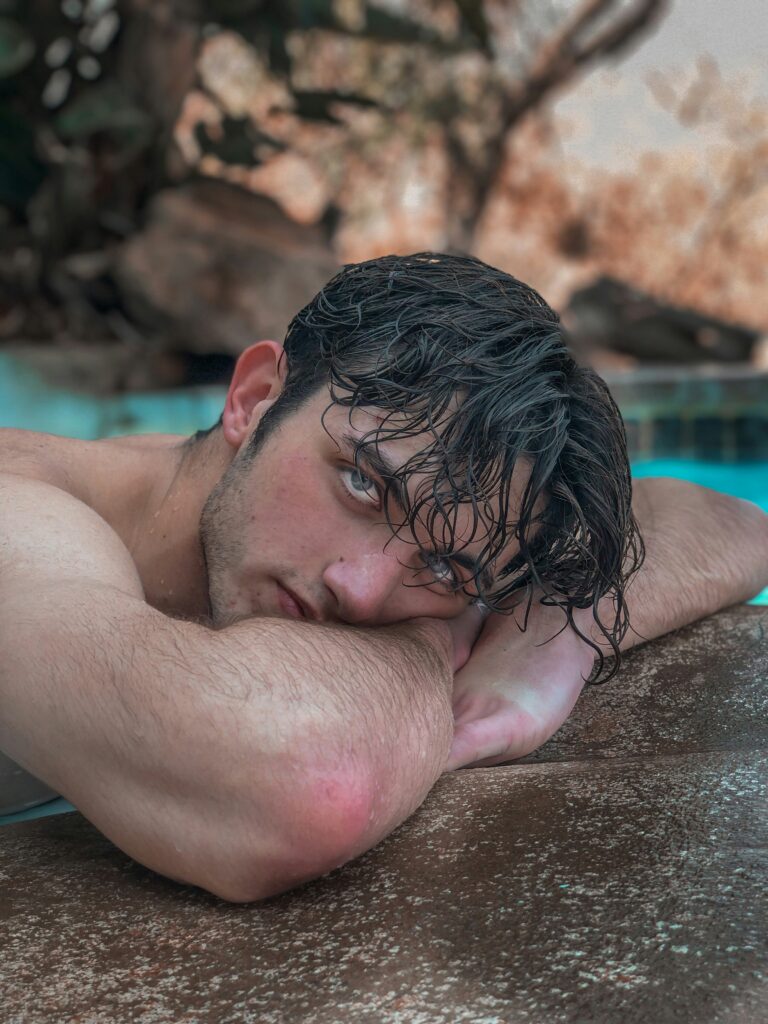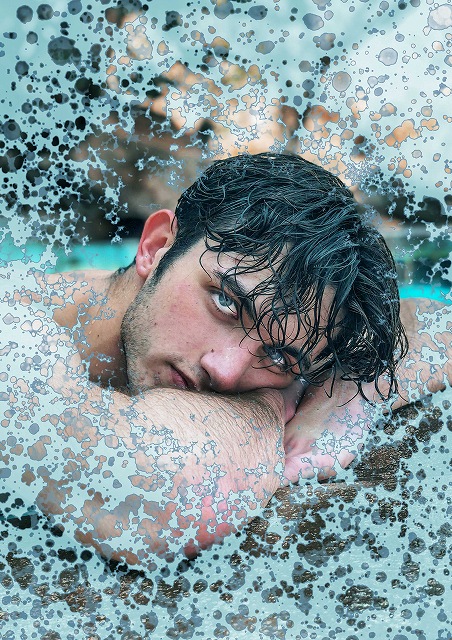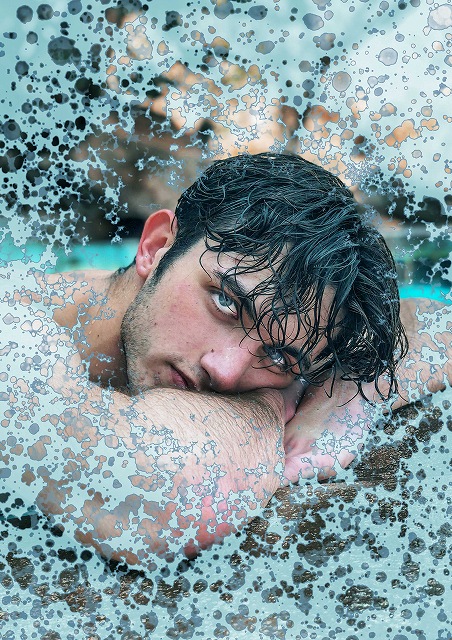
概要
水の滴る良い男のフリー画像があったのでなんとなく編集してみました。
制作時間
色々試すために1時間半くらいやってますが、実作業としては10分もあればできます。
作業工程
●まずは元画像(これを「元画像レイヤー」とします)を複製コピーします。これを「複製レイヤー」とします。
●次に新規レイヤーを作成し、そこに水しぶきを描いていきます。ブラシツールの筆先を「特殊効果ブラシ」の「kyleのはねブラシ」に設定し、お好みにしぶきを描いていきます。詳細は後で説明しますが、白色で描画することをオススメします。私は今回被写体の男性をくっきりと見せたかったので、男性のいる箇所は確実に塗りつぶし、その他はしぶきを散布させるよう意識しました。これを「水しぶきレイヤー」とします。
●水しぶきレイヤーのサムネイルを右クリックし「描画ピクセルを選択」をクリック。「選択範囲を反転」して、複製レイヤーを部分的に削除します。これで被写体を残し背景が程よく消えました。
●「元画像レイヤー」と「複製レイヤー」の色調を好みで調整します。私は今回「元画像レイヤー」の彩度を下げ、「複製レイヤー」はコントラストを上げました。また水っぽさ、湿っぽさを出すためどちらのレイヤーもカラーバランスを青寄りに設定しています。
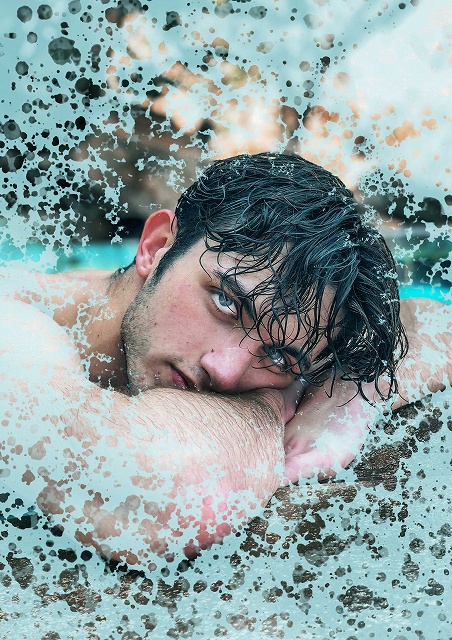
ここまでの作業で出来上がるのがこちらです。
このままでもいいですが「元画像レイヤー」と「複製レイヤー」の境界面が曖昧でせっかくの加工が目立ちにくくなっています。
なので境界線をくっきりとさせる編集を行います。
●「水しぶきレイヤー」を選択し、レイヤーパネル下部にある「レイヤースタイルを追加」をクリックします(fxと書かれているボタンです)。「境界線…」という項目があるのでそちらをクリック。すると描画ピクセルと透過部分の境界面に輪郭線が描画されます。今回は描画ピクセルの「外側」に「3px」の境界線を「青色」で描画しました。
●そして「水しぶきレイヤー」の描画モードを乗算にします。最初に水しぶきを白色で描画した理由がこれです。白色は乗算した場合、透明となるので他のレイヤーに影響を与えなくなります。そのため輪郭の青色のみが残ります。これでしぶきの境界面がくっきりしました。
以上で解説は終わりです。お疲れさまでした。