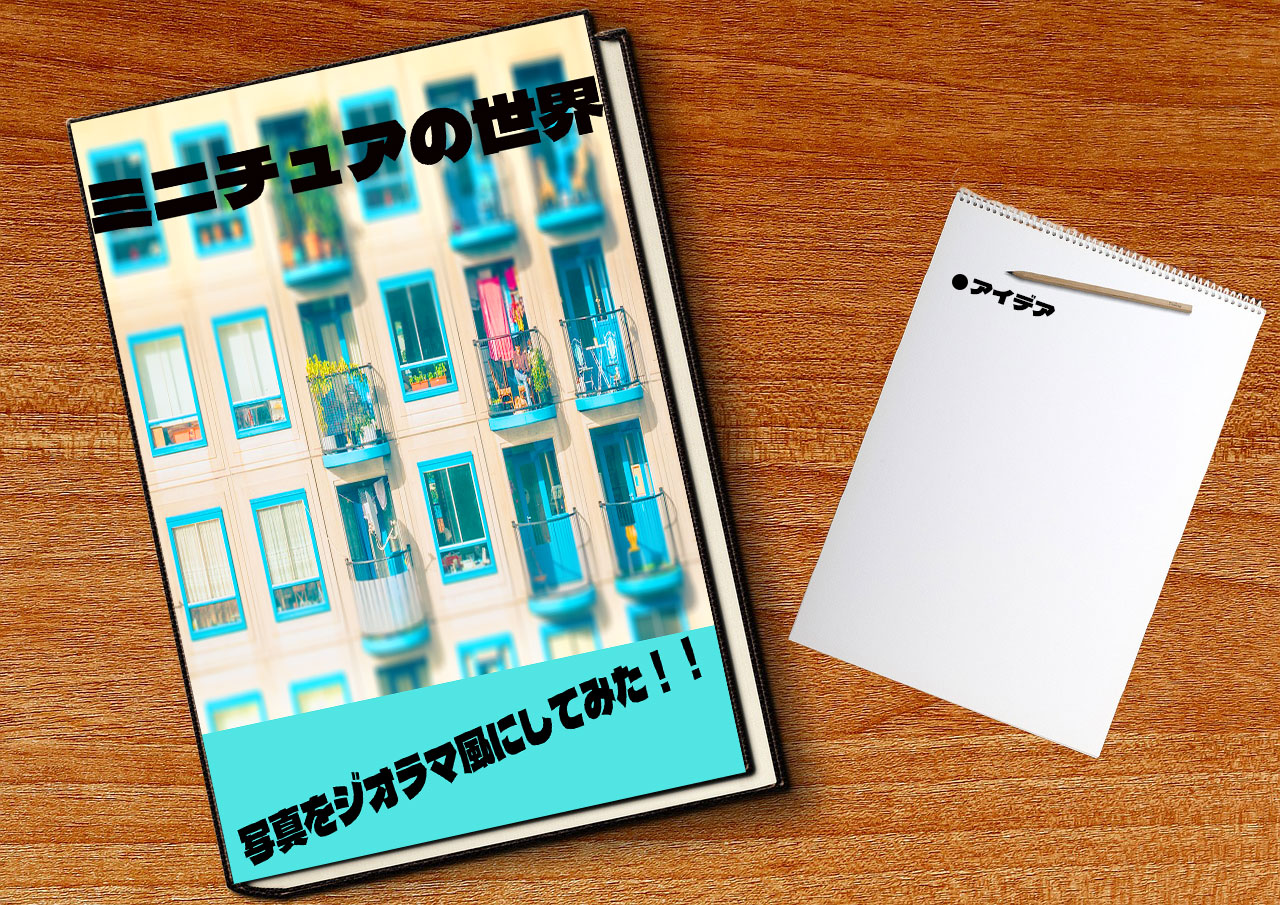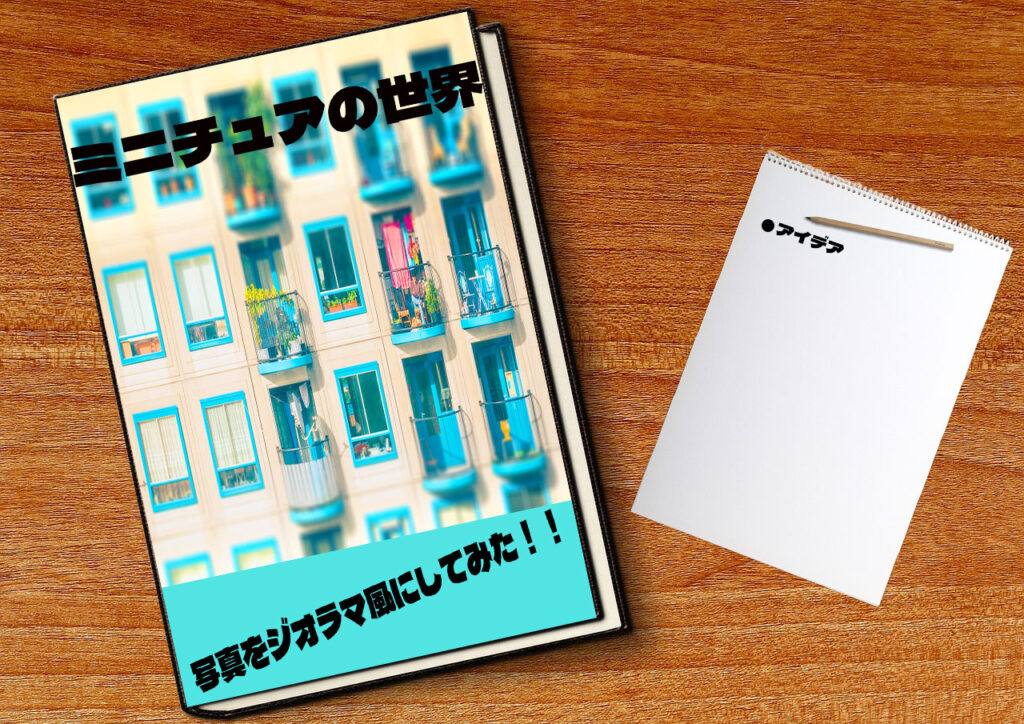
使用した写真

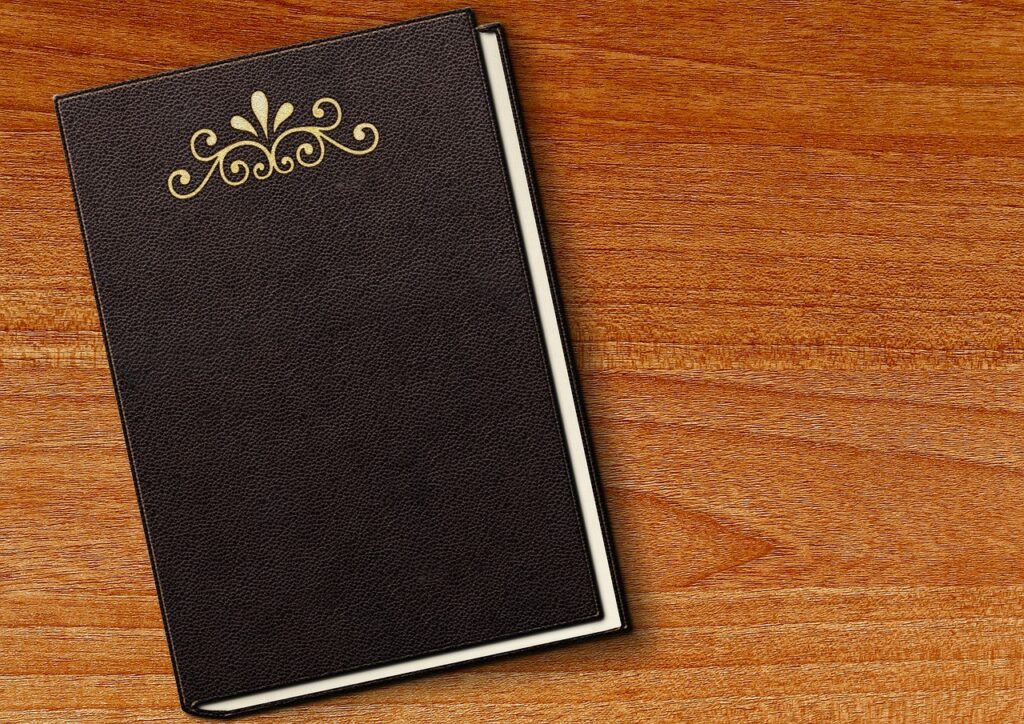

製作過程 part1
①ジオラマ風にしたい画像を選ぶ。
②イメージ→色調補正→色相・彩度(色相0、彩度50、明度0)で設定。
③この画像のレイヤーを複製し、複製したレイヤーに、フィルター→ぼかし→ぼかし(ガウス)にし、
半径は4pxにする。
④レイヤー→レイヤースタイル→
カラーオーバーレイ(描画:オーバレイ、オーバレイのカラー:白、不透明度:100%)にする。
⑤今まで作業していたレイヤーに、レイヤーメニュー→ラスタライズ→レイヤースタイルにし、
レイヤーを(描画モード:ソフトライト)に変える。
⑥ここで、すべてのレイヤーを結合。
⑦最後に、フィルター→ぼかしギャラリー→チルトシフトを選択し、
画像に表示されている(少し見づらい)実線2本と点線2本をドラッグでぼかし具合を調整する。
また、ぼかしツールパネルで(ぼかし:12px、ゆがみ:0%)、
効果パネル(光のボケ:20%、ボケのカラー50%)に設定し、光の範囲を調整する。

製作過程 part2
①part1で作成したレイヤーを特殊ペーストで張り付けます。(左の画像)
②文字や帯的なのはお好みです。
③また、右画像のメモ帳は被写体を選択してコピーし、いい感じに回転させて、
本の画像と合わせれば完成です。1番上の絵と同じになります。
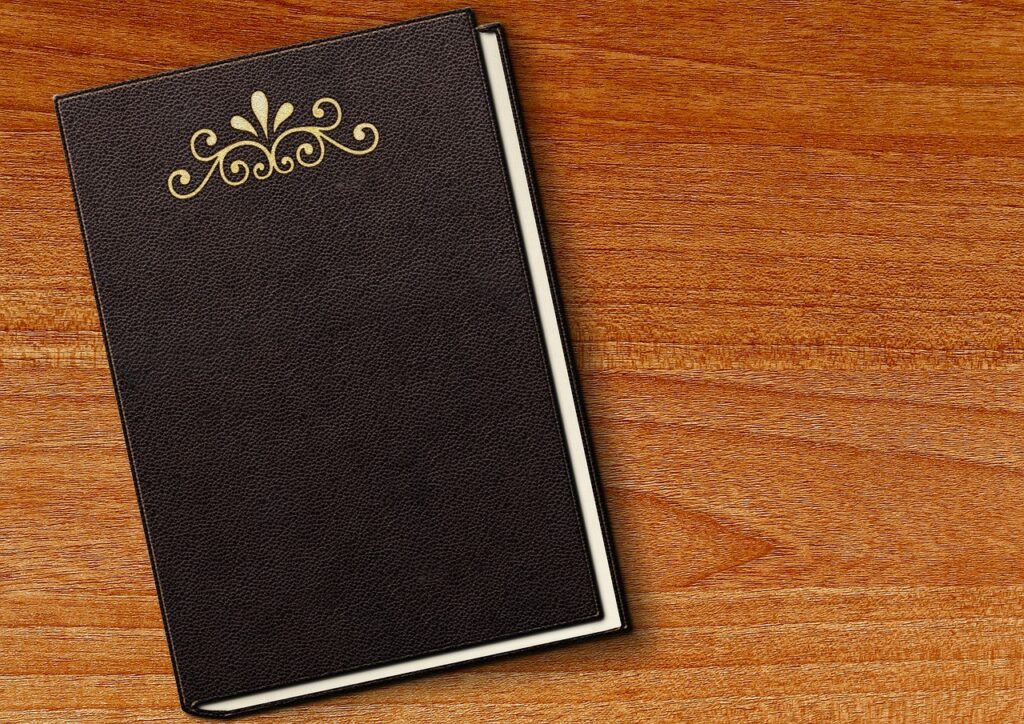

製作時間
これも1時間くらいです!
感想
今回は見つけた写真がそもそも絵なのか写真なのか一見分からなかったので、
それなら、ジオラマ風にしようと思い、フィルターやレイヤーをいろいろ調整しながら加工しました!
フィルターとレイヤーの大切さが身に染みてわかりました・・・
次に作ろうと思っている作品は、同じ感じで違う写真を加工したいです。