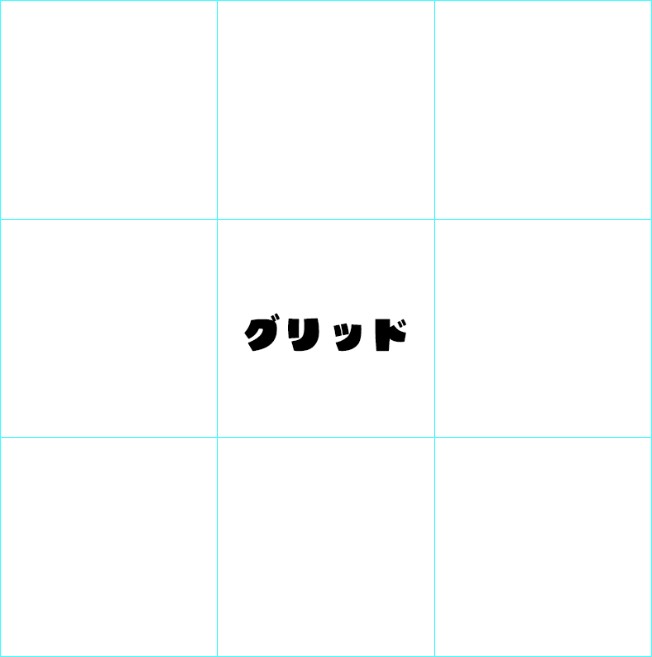じぶんも、みんなも、できること
みなさん、こんにちは。ぼくは「再現性」を追求して作品制作に日々奮闘しています。
唐突ですがバナーやポスター制作を行うとき、みなさんはどのように画像や文字を配置しているでしょうか。きょうはぼくが配置に困ったときに、助けてもらっている方法をご紹介したいと思います。
その方法とはグリッド線を用いた方法となります。今回は一般的な行列3*3でやってみます。まずはグリッド線を配置していきましょう。
使用したソフトはPhotoshop、使用する機能は「ガイド」の中の「新規ガイドレイアウトを作成」になります。
原型
作品制作に必要な背景画像や写真、色などを決めて配置。
続いてPhotoshopのメニュー「表示」→「ガイド」→「新規ガイドレイアウトを作成」を選択。列・行に☑チェックマークを入れて、数の欄にそれぞれ3と入力します。下の写真からグリッドが縦横に引かれ、列と行が共に3つできたのが確認できます。
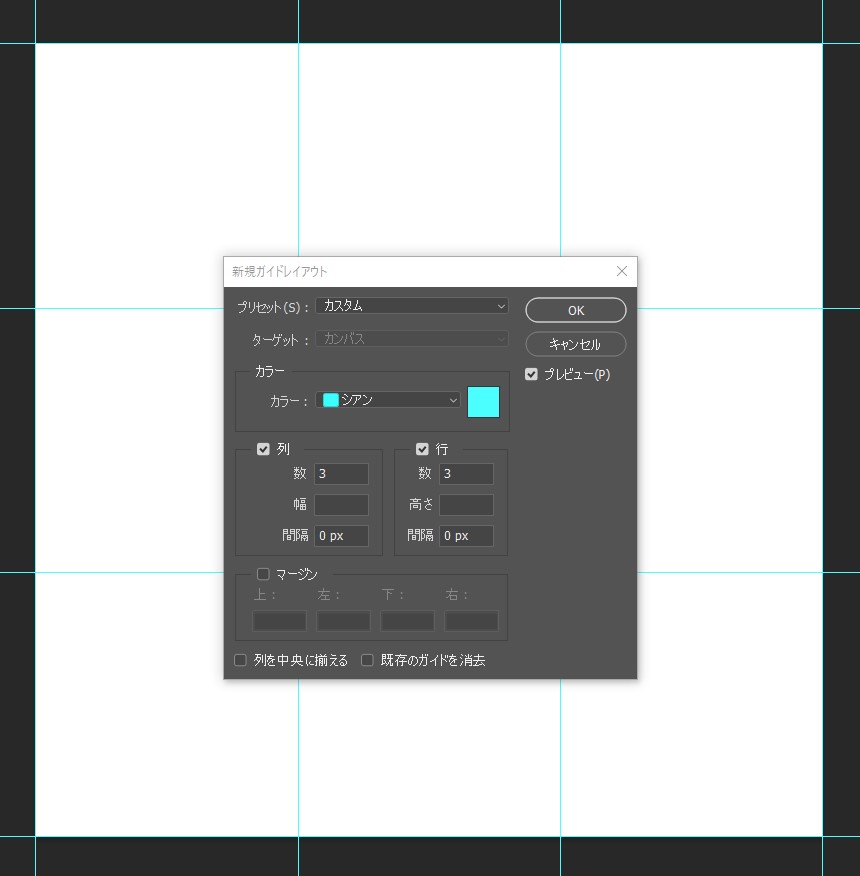
これでグリッドは完成です。あとはこのグリッドに合わせて画像の配置やテキスト配置を行うだけとなります。
迷ったときに
作りたいものはある、画像やテキストは配置した!ただ…なんだか配置が気に入らない、どうしたら良いかピンとこない、というときに使用してみてください。
ぼくなりに
3*3のグリッド配置後、内側領域に縦横2つずつグリッド追加。
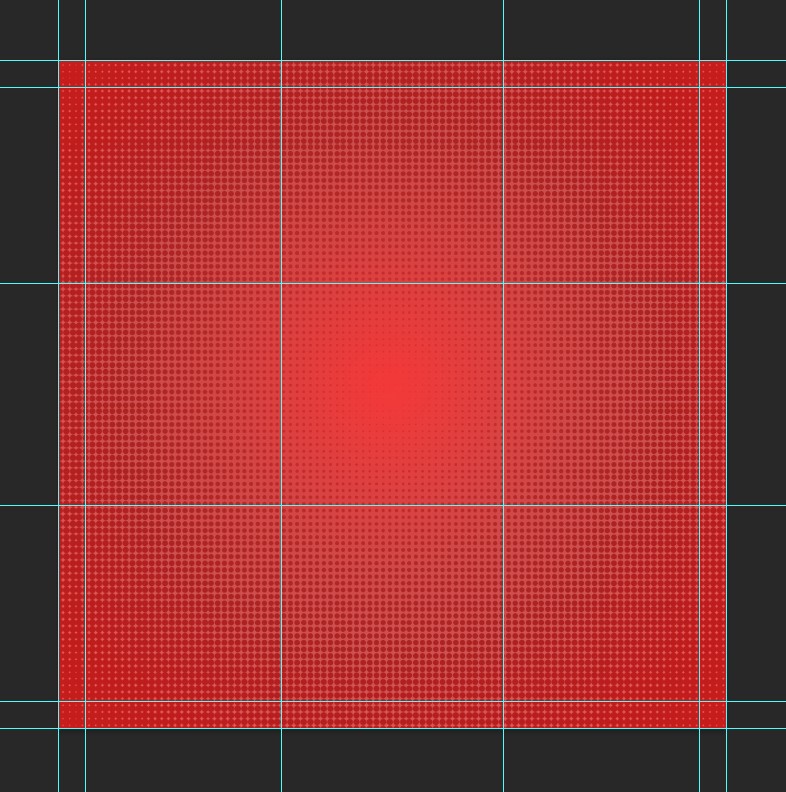
次に配置したいオブジェクト配置。今回は縦・青色グリッドが真ん中になるよう赤い円を配置。
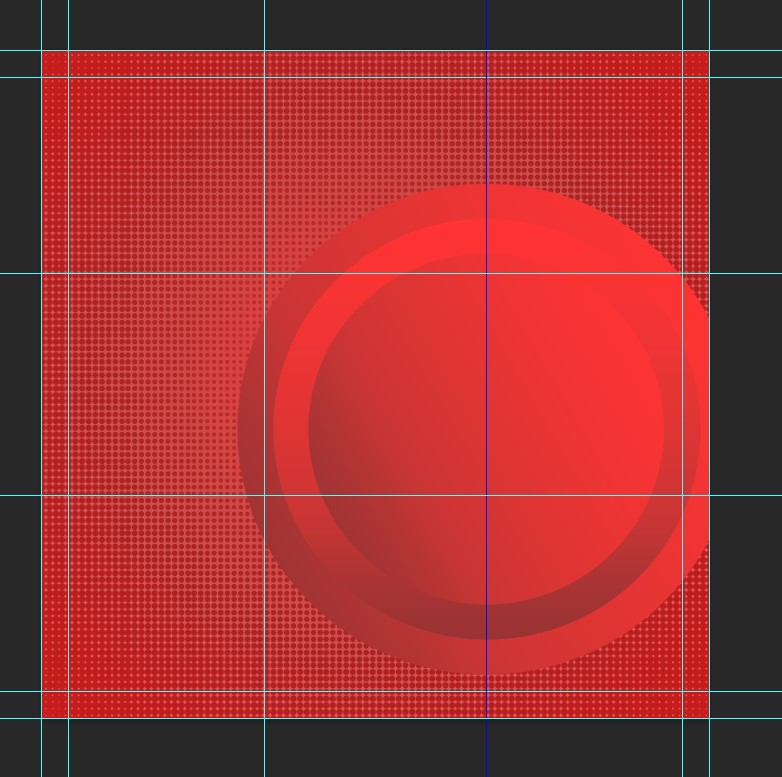
テキスト配置。今回は縦横・青色グリッドにテキストの上と左が重なるように配置。
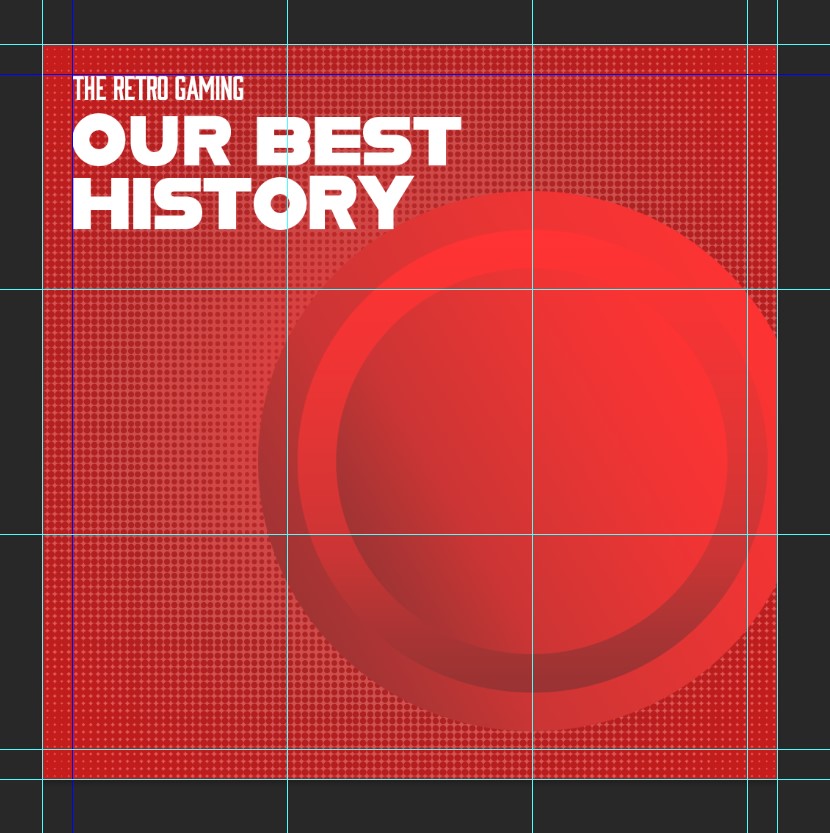
同じく左下にテキスト&画像配置。
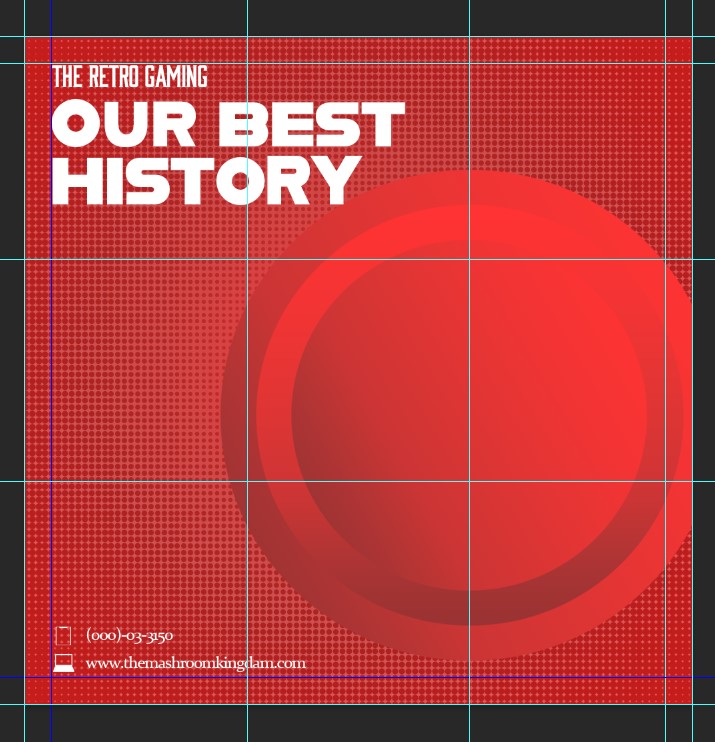
横・青色グリッドにテキスト配置。テキストの2行目が青色グリッドの水平方向中央になるよう配置。
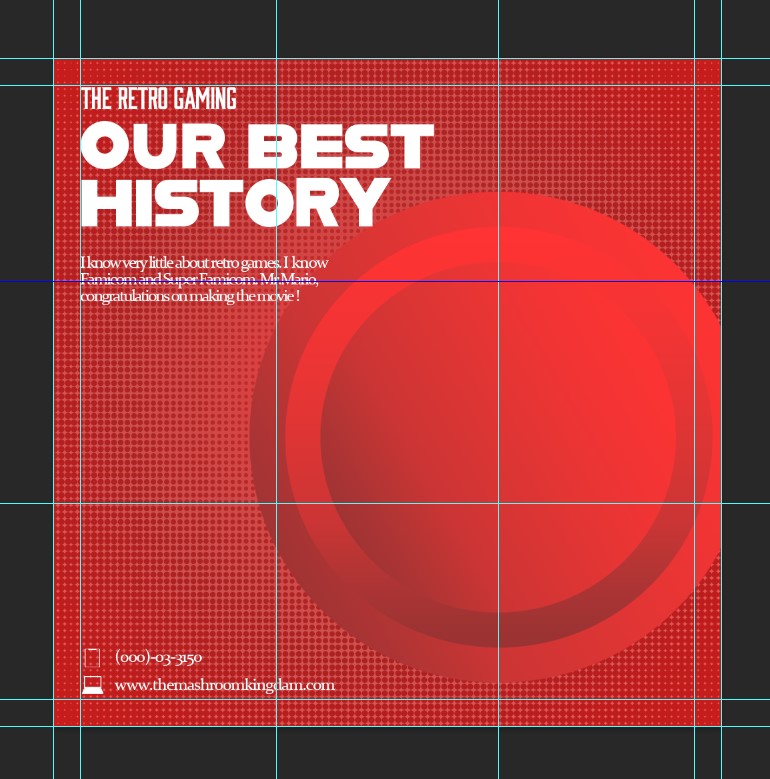
縦横・青色グリッドにテキストや画像を任意に配置。キャラクター画像は中心点が縦グリッドの真ん中にくるよう配置など。
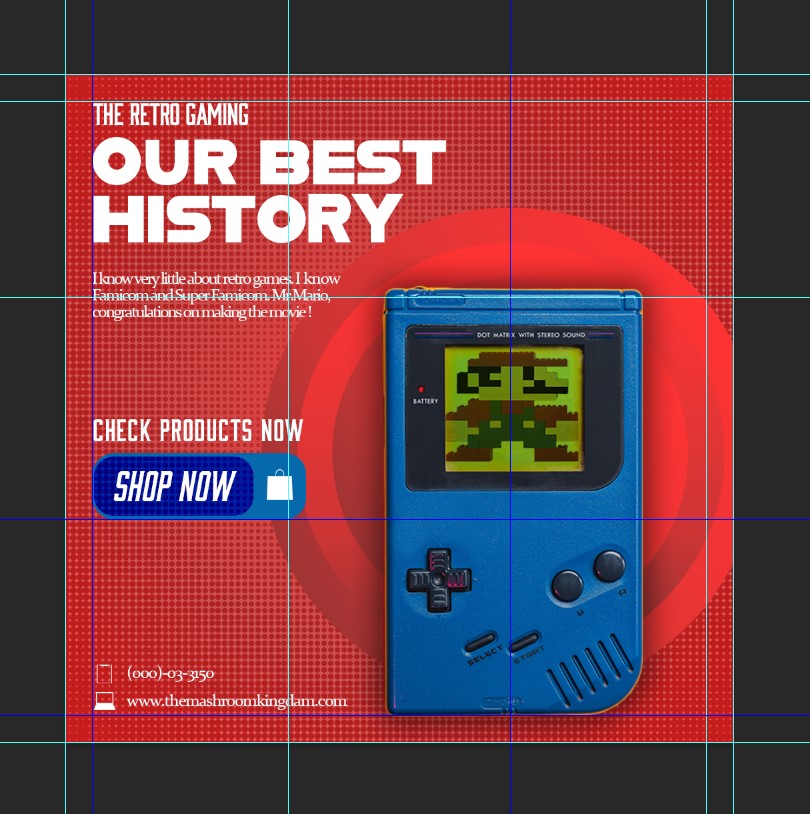
縦横・青色グリッドにテキストや画像を任意に配置。キャラクター画像は中心点が縦横のグリッド交差点の大体真ん中にくるように配置、など。
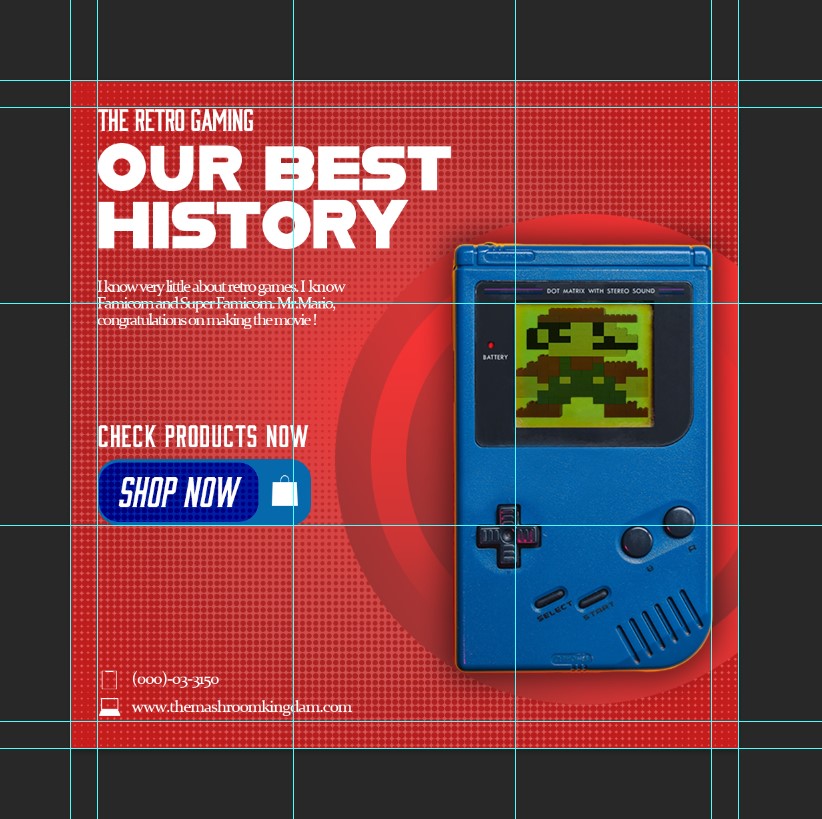
全体に少し余白を出したかったので、画像を右側にずらして再配置。テキスト配置を変えずに画像を配置しています。
Q&A
- Q検索
- A
photoshop レイアウト グリッド と検索すると詳しく解説してくれる方が出てきます!