
概要
被写体の一部を枠外に出すことで立体的な写真風の編集をしました。
制作時間
30分程度
作業工程
●背景としてコルクボードの画像を用意します。
●次に長方形ツールで写真の台紙となる白を描画します。
●描画した白い長方形に効果ドロップシャドウを適用します。
●それを編集したい画像の数だけ複製します。
●編集したい画像を用意します。
●被写体を選択し、選択範囲をコピーしたレイヤーを作成します。元の画像のレイヤーと、今作成した被写体のレイヤーはレイヤーをリンク(レイヤーパネル下部に表示されている鎖のようなマーク)しておくと便利です。
●以下、元の画像のレイヤーを「元画像レイヤー」、被写体のレイヤーを「被写体レイヤー」、写真を模した白い長方形のレイヤーを「白レイヤー」と呼びます。
●この3つのレイヤーを上から順に、
「被写体レイヤー」
「白レイヤー」
「元画像レイヤー」
並べます。
●被写体が白い長方形をはみ出すように配置し、写真として使用したい箇所を長方形選択ツールで選択します。
●選択した長方形の外側を消したいので、選択範囲を反転します。
●「元画像レイヤー」の不要な部分を削除します。また、「被写体レイヤー」も飛び出させたくない箇所があればその選択範囲を維持したまま不要箇所を削除します。
●これらの編集が終わったらレイヤーの順番を、
「被写体レイヤー」
「元画像レイヤー」
「白レイヤー」
に並べ替えます。
●これで写真が完成です。3つのレイヤーをリンクさせたり、1つのフォルダに纏めたりすると後で移動が楽になります。
●上記作業を繰り返して複数枚写真を用意します。
●それぞれ角度や位置をお好みで調整して配置します。飛び出させた箇所が隠れないよう並べるのがオススメです。

ここまでの作業で出来上がったのがこちらです。
なんかのっぺりして納得いかなかったので、
もう少しだけ編集します。
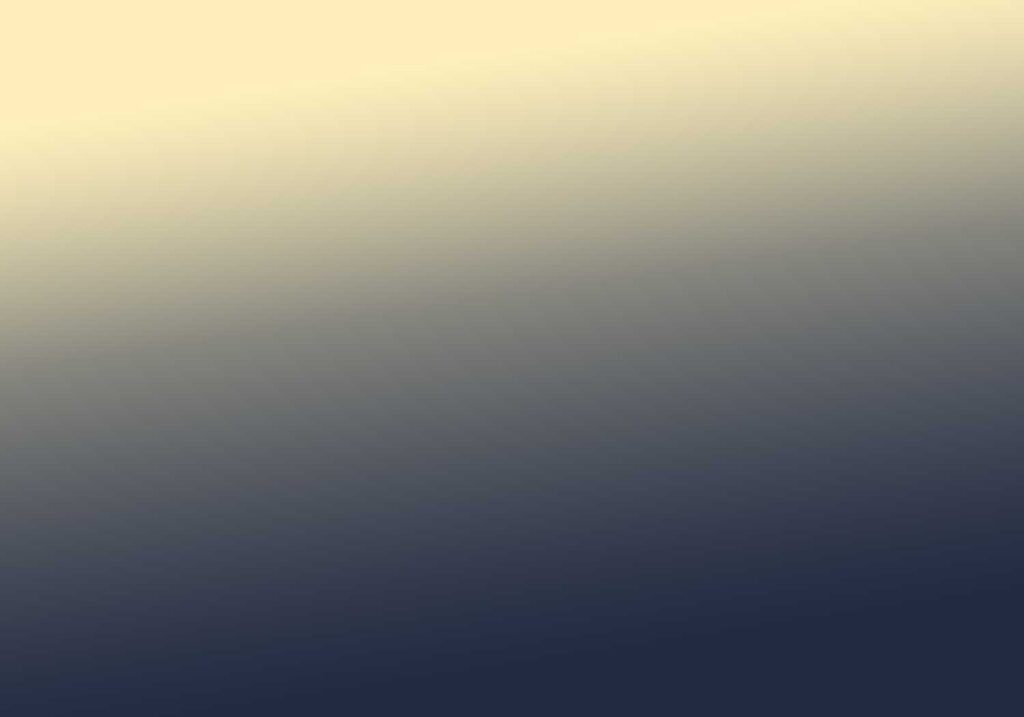
こちら、画面いっぱいに描画したグラデーションです。上が薄い黄色、下に行くほど濃い青色に変化していきます。斜めに差し込む光をイメージして、やや角度をつけて描画されています。
これを全てのレイヤーよりも上に配置します。
そして、
描画モードを「オーバーレイ」
不透明度を「36%」にすると……

こんな感じになります。なんとなく自然光が差し込んだような印象になったと思います。
上に一枚カラーレイヤーを重ねるだけで、全体の色味を整えて馴染むのでおすすめです。





