加工概要
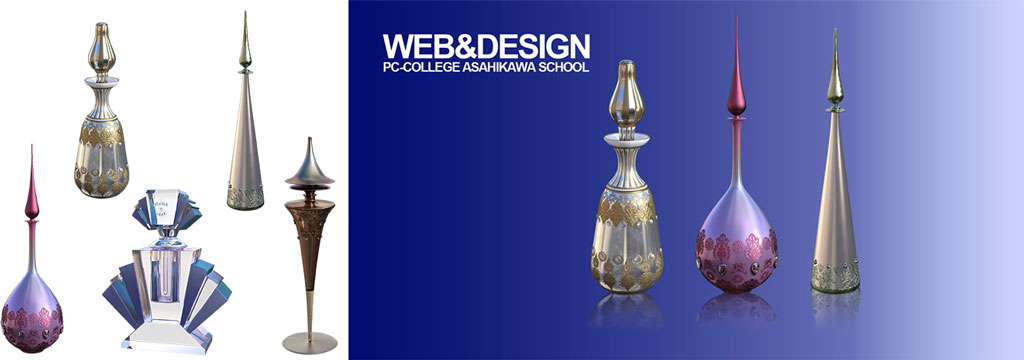
完成時レイヤー構成、フィルター解説
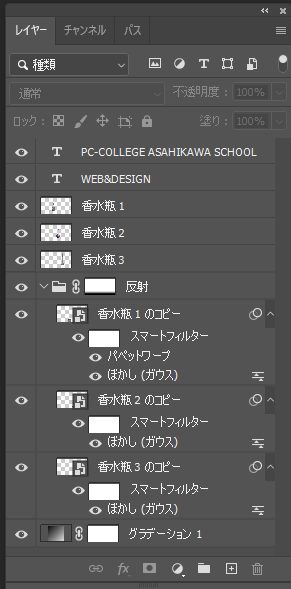
■テキストレイヤー×2:適当に文字を打っています
■香水瓶1~3:元の写真を個別に切り抜いています
■反射グループ:まとめて半透明にするためにグループ化してます
■香水瓶1~3のコピー:反射用に写真を複製してます
■スマートフィルター:変形やぼかしをあとで微調整するため
■ぼかし(ガウス):反射をぼかしてます
■パペットワープ:接地面を調整するときに使用(写真による)
■グラデーション:背景に色を入れています
手順例
変形前準備
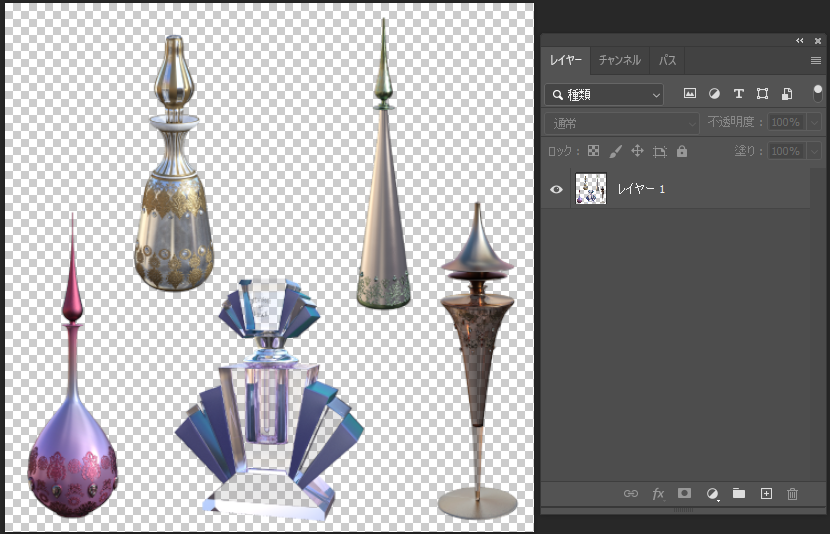
1,素材ファイルを読み込む
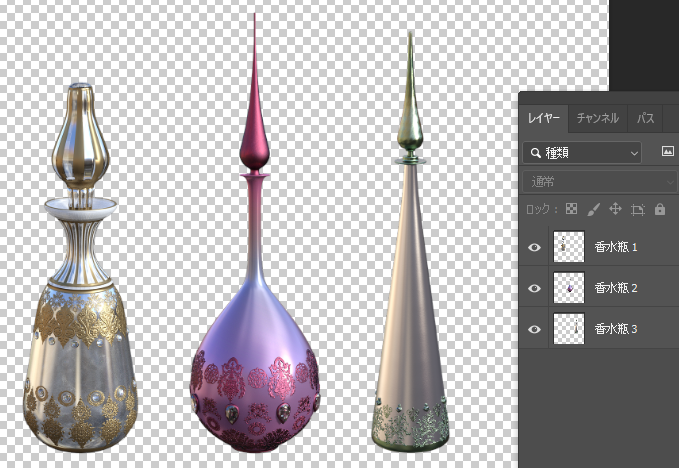
2,香水瓶を切り抜き、個別のレイヤーに分ける

3、レイヤーを複製(CTRL+J)
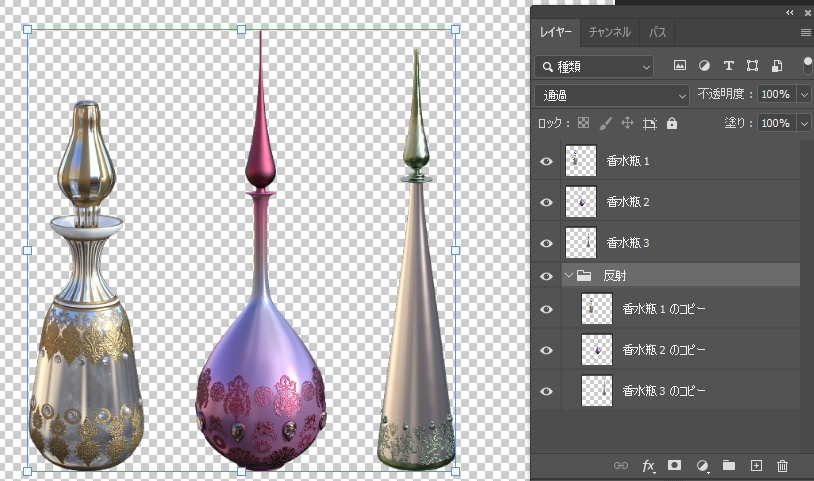
4、グループに入れる
5,わかりやすい名前を付ける
6,一番下のレイヤーへ移動
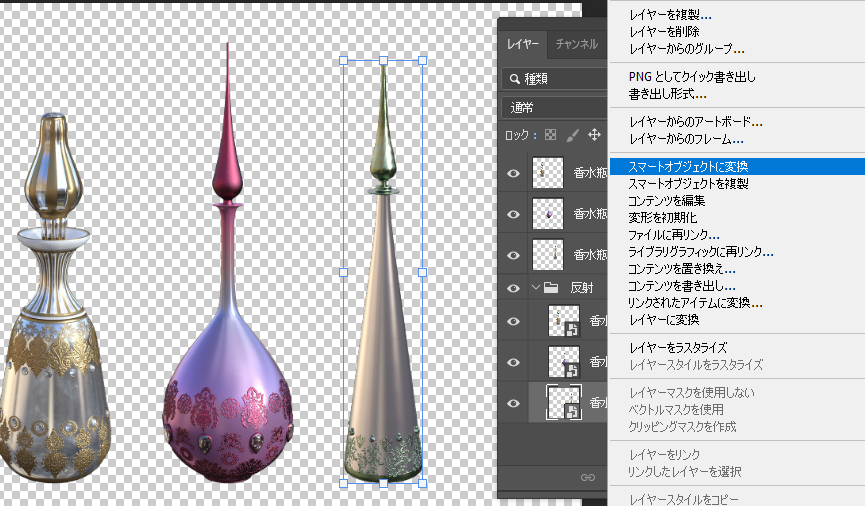
7、反射用のレイヤーを右クリック
8,スマートオブジェクトに変換
9,7~8を個数分繰り返す
反射部分加工
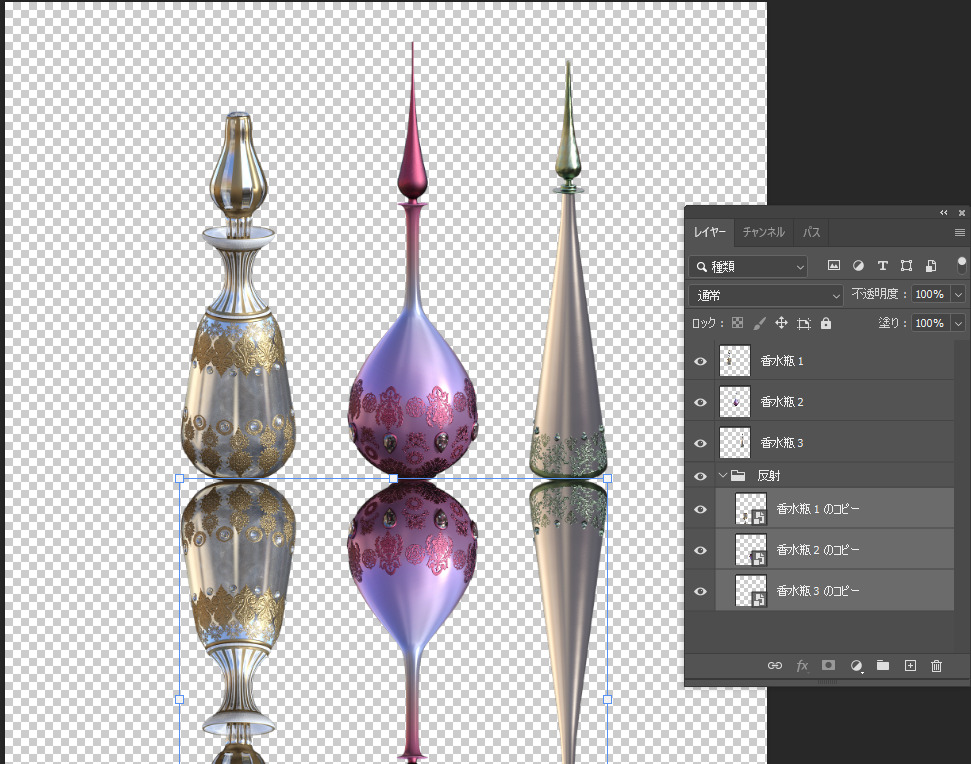
1、反射用のレイヤーを選択
2,移動ツールを選択(自動選択をOFF)
3,下へ移動
4,編集⇒変形⇒垂直方向に反転
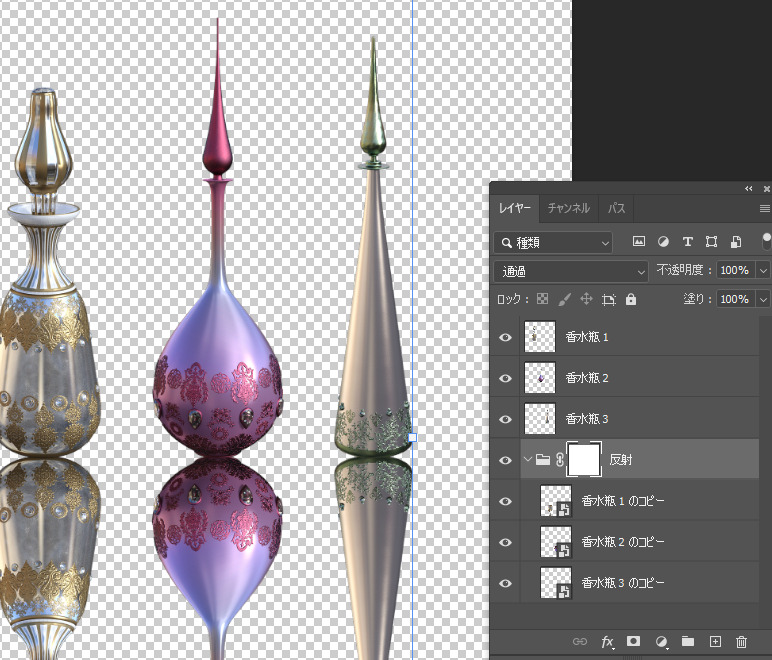
5,反射グループを選択
6,レイヤーマスクを追加
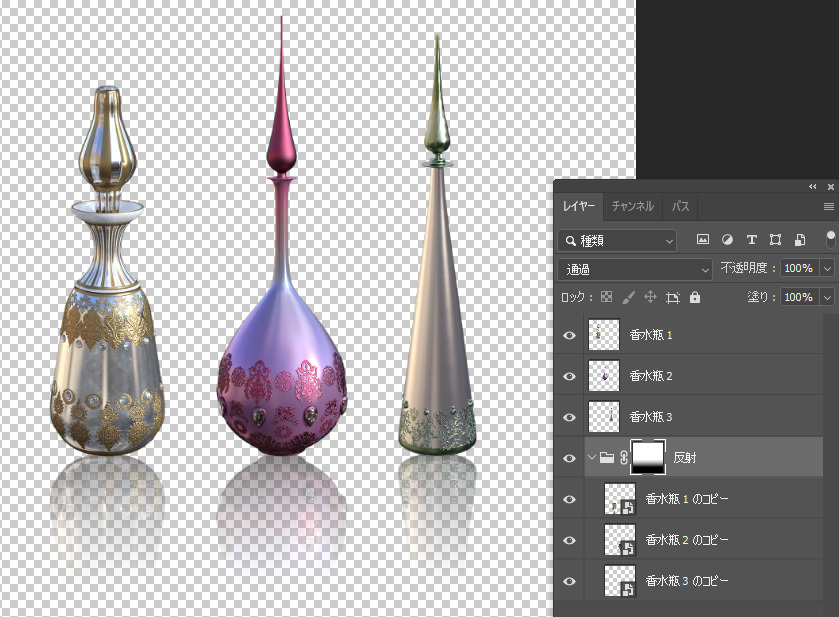
7,白黒の線形グラデーションを選択
8,下が黒、上が白になるようにグラデーション
※反射させる画像より上側までドラッグすると全体に透明度が適用されます
※まずはざっくり行い、後で微修正するつもりで
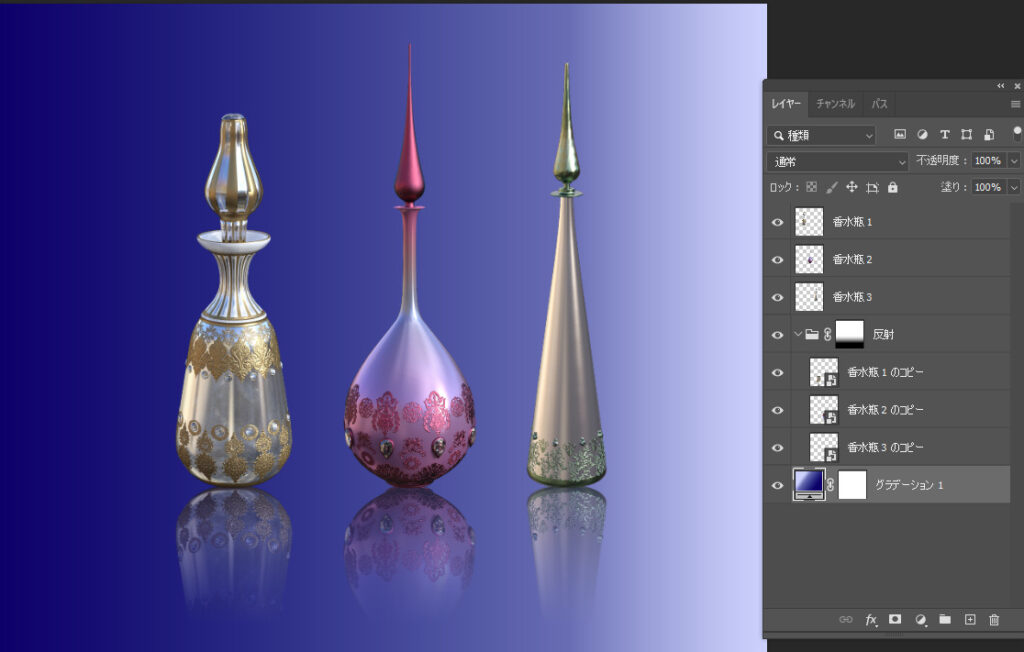
9,グラデーションレイヤーを一番下に追加
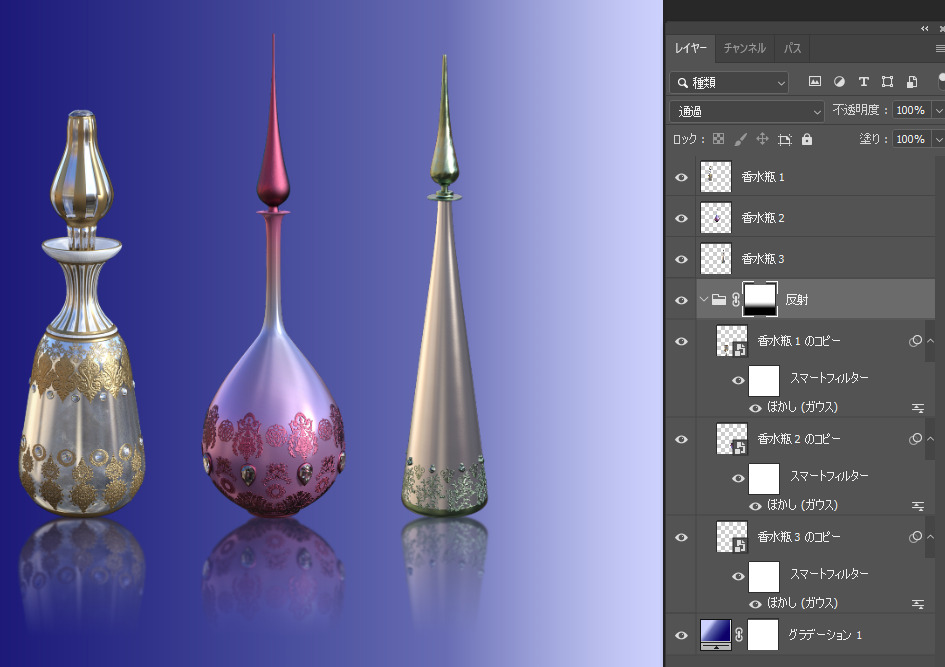
10,反射用のレイヤーを選択
11,フィルター⇒ぼかし⇒ぼかし(ガウス)
12、10~11を個数分繰り返す
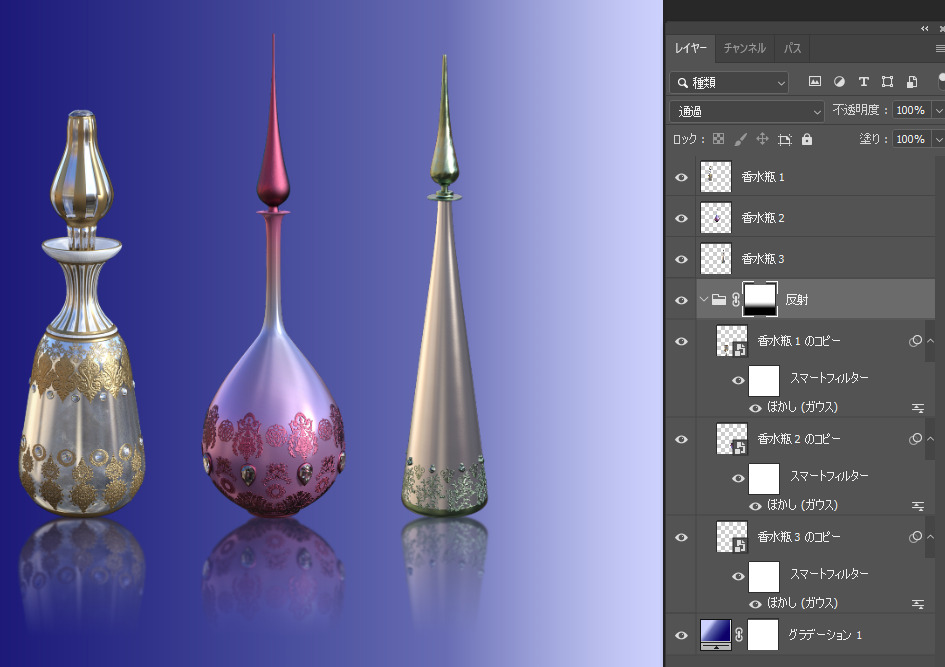
10,反射用のレイヤーを選択
11,フィルター⇒ぼかし⇒ぼかし(ガウス)
12、10~11を個数分繰り返す
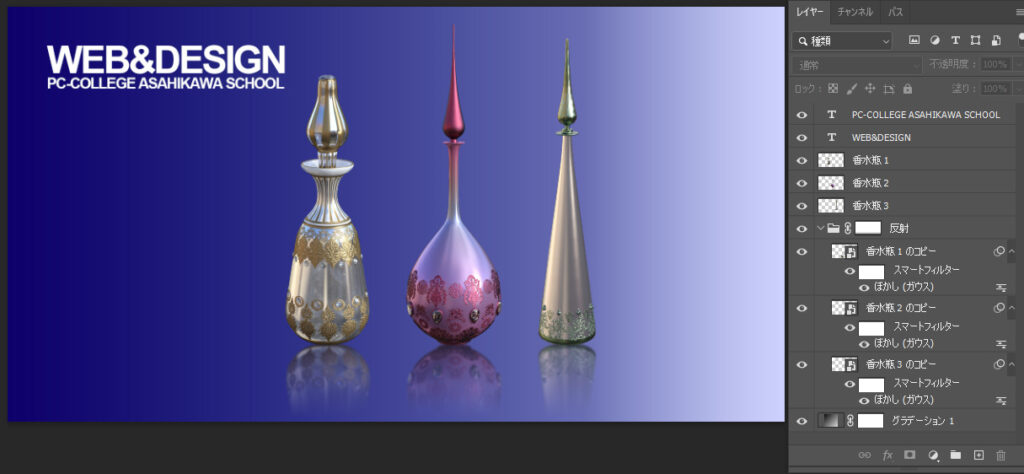
13,文字などを追加
14,切り抜きツール等でサイズ変更
微調整


1,被写体の接地面に隙間ができないように調整
変形例1:背面に重ねる
変形例2:編集→パペットワープ
変形例3:編集→変形→ワープ
※接地面に反射があると違和感がでます。
※はじめは平らなものを選ぶか、接地面が少ない被写体が楽です。
※ブラシツール等で影を入れるとよりリアルになります。
完成例

皆さんの作品
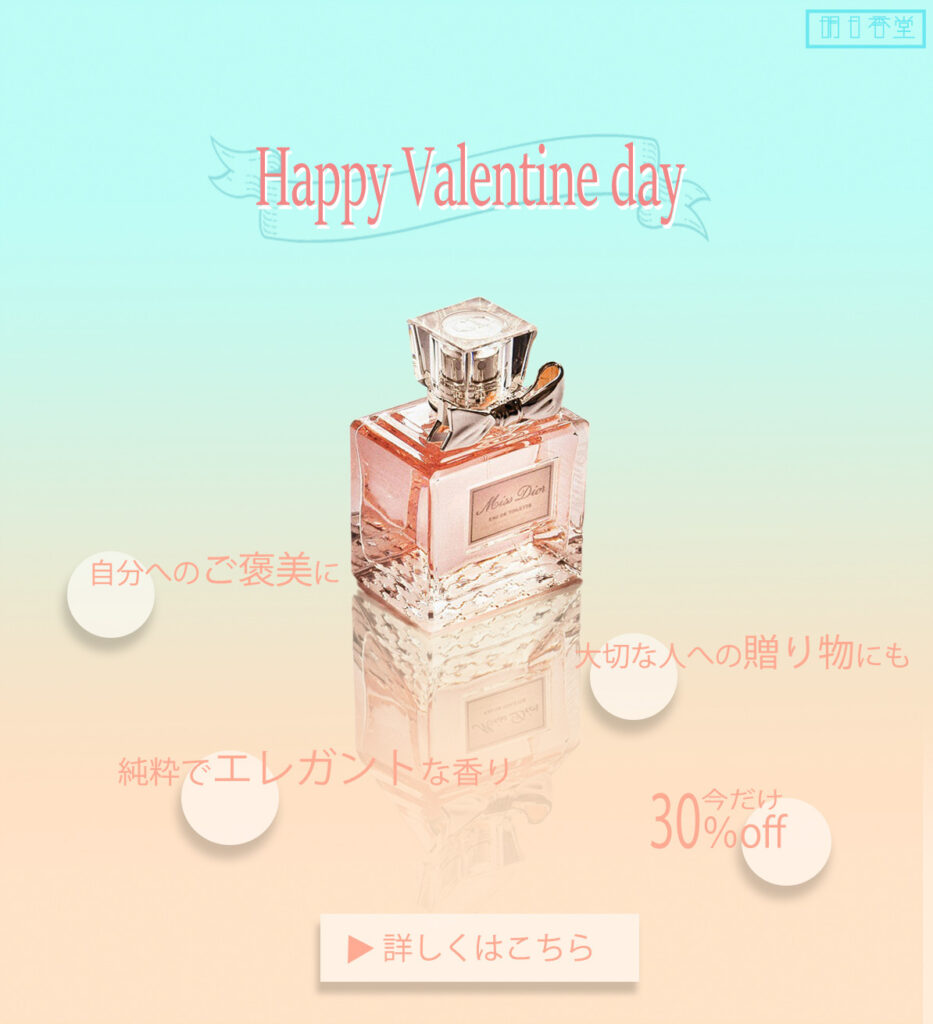


使用ソフト
Adobe Photoshop
使用素材
PIXABAYの素材を使用
「香水瓶」と検索するとでてきます。