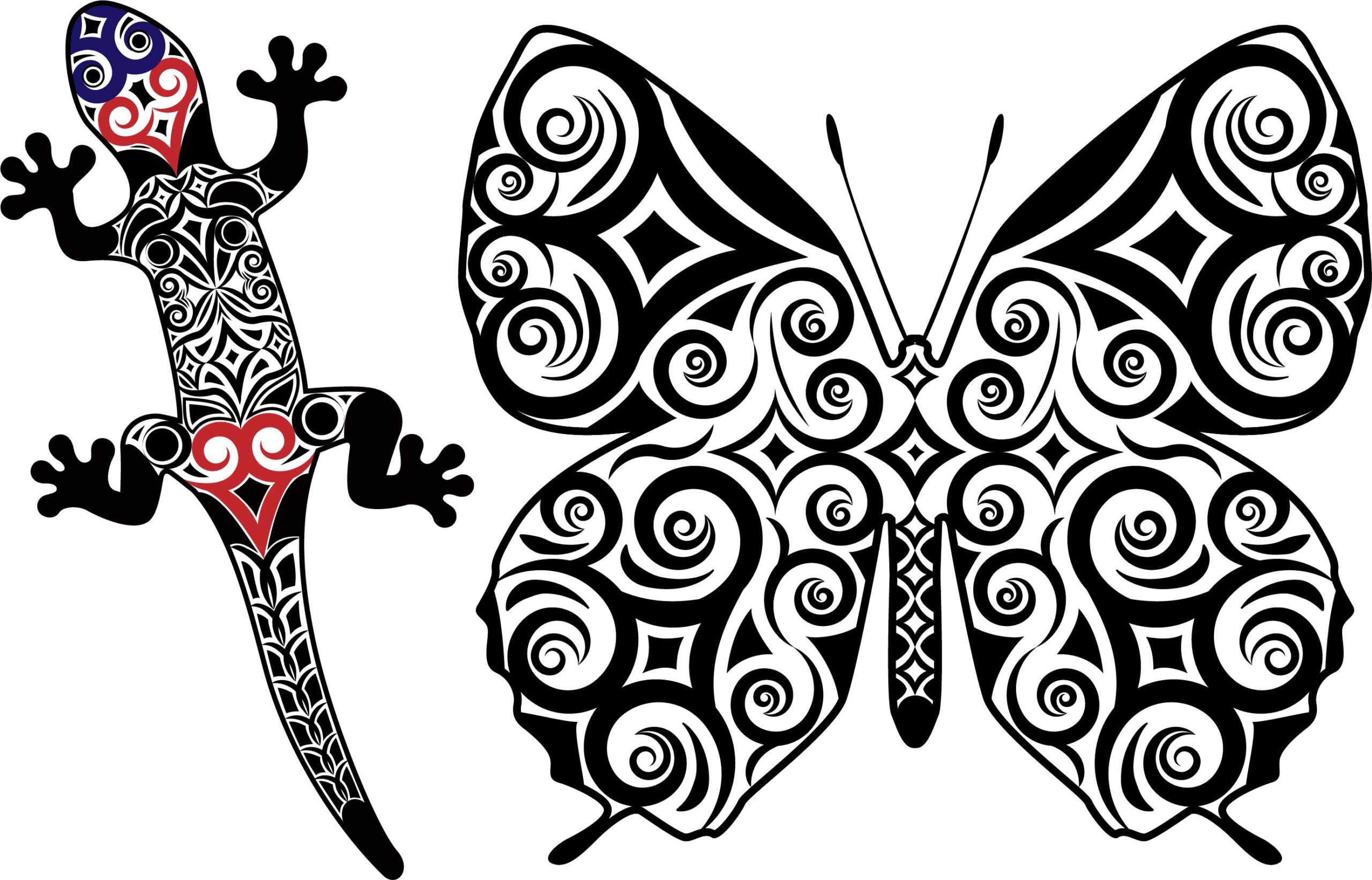加工概要
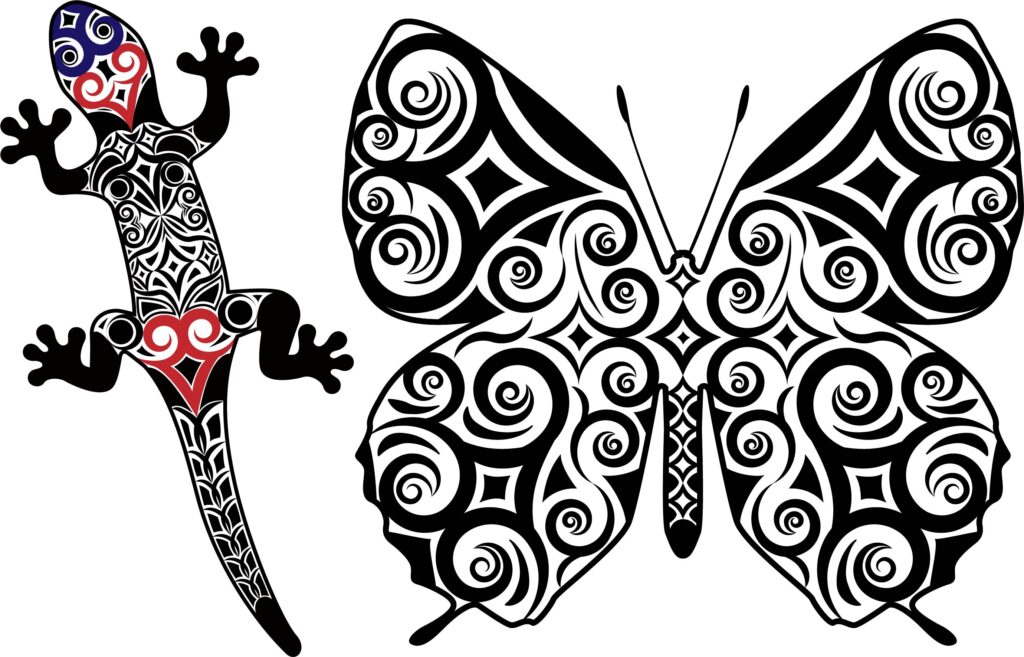
※文様は適当に配置したものです。アイヌ文様、ネイティブアメリカンの文様ではないです。
手順例
渦巻模様作成
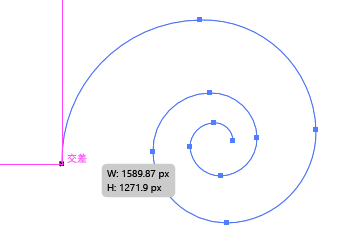
1,スパイラルツール選択
2,適当に描きます

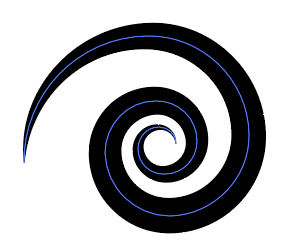
3,コントロールバーで線幅を設定
※作成する大きさにより、適宜値設定
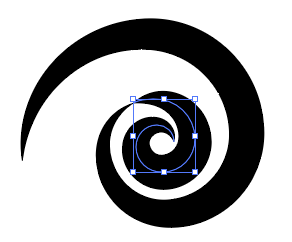
4,ハサミツールを選択
5,長すぎるところを分断

6、削除
渦巻同士の組合せ
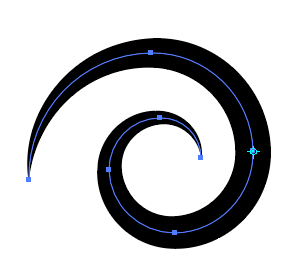
1,リフレクトツールを選択
2,円弧端部分をALTキーを押しながらクリック

3,垂直にチェック
4,コピーをクリック
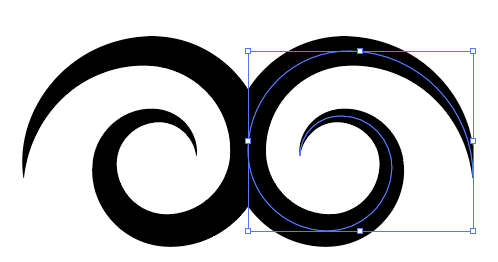
5,必要に応じ位置を調整
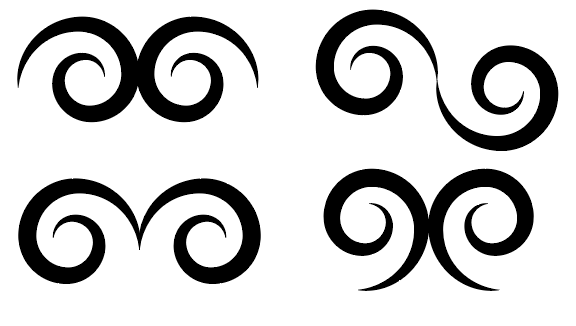
6,複製、回転、反転等を行い、種類を作成
四分の一の円弧作成
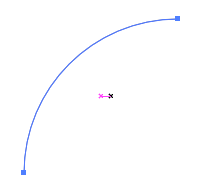
1,円弧ツールを選択
2,SHIFTを押しながら描画

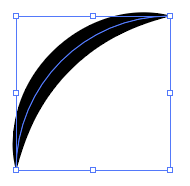
3,コントロールバーで線幅を設定
※作成する大きさにより、適宜値設定
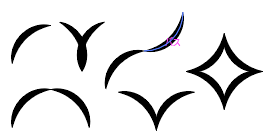
4,複製、回転、反転等を行い、種類を作成
パスを結合したパターンも作成
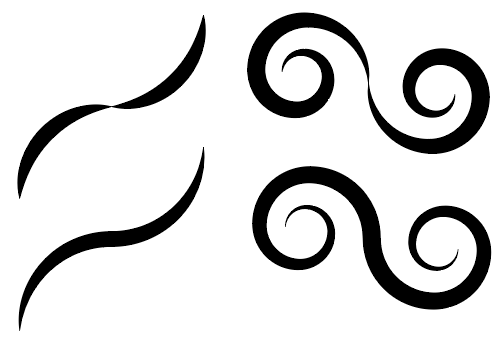
1,ダイレクト選択ツールを選択
2,接続したいアンカーポイントを2か所選択
3,右クリック⇒連結
渦巻と円弧を組み合わせたパターンも作成

1,ハートやクチバシっぽい感じに並べます
2,渦巻を上下反転させたパターンも作成
左右反転、90度回転×4のパターンも作成
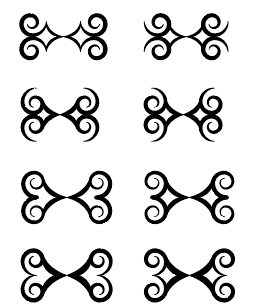
1,反転複製

2,90度回転複製×4
シルエットに模様を配置

1,シルエットを用意
2,塗りなし、線黒に設定
3,縦向きに回転(模様配置がしやすいため)
※シルエットはコピーを作成しておく
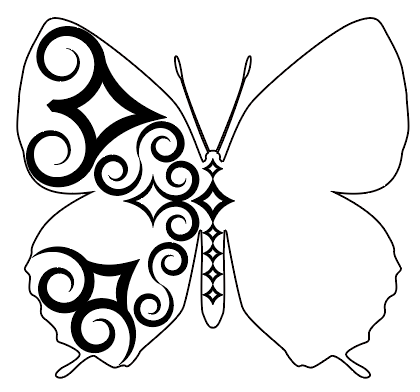
4,まずは大きい文様を配置
※左右対称なシルエットの場合は片側作成後反転
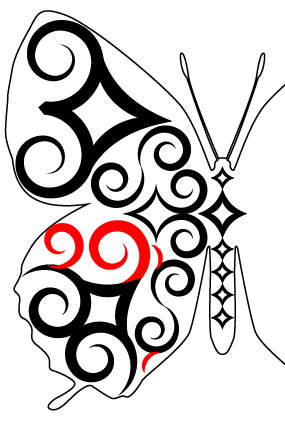
5,スキマを埋めるように単品の模様を配置
※わかりやすいように赤に着色してます
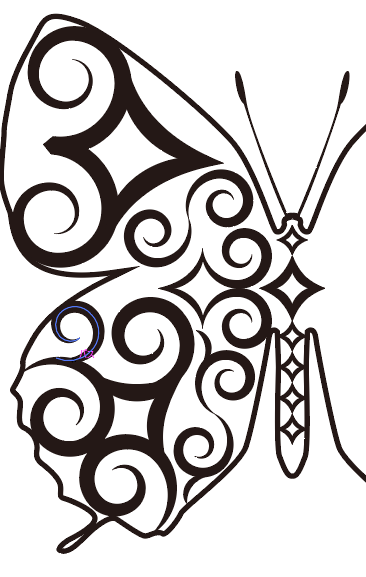
6,枠線を内側に太くし、位置配置微調整
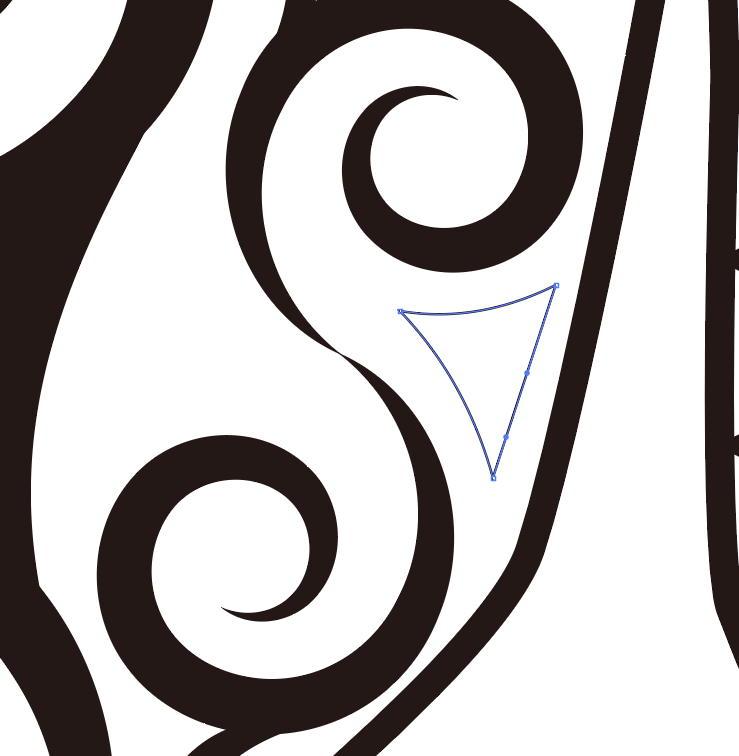
7,ペンツール等でスキマに図形を配置
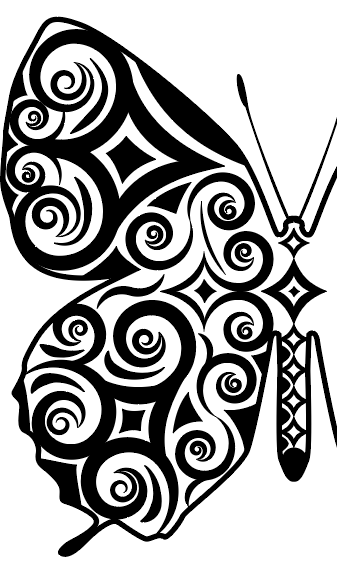
8、お好みでスキマを埋めます
9,左右対称の図形を選んで反転
完成例
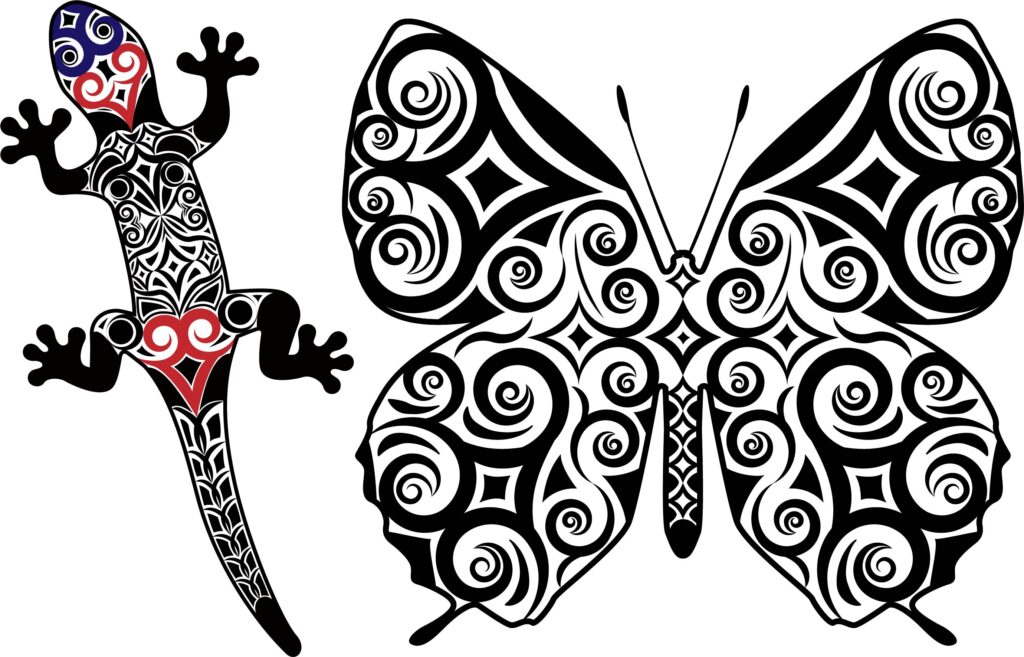
使用ソフト
Adobe Illustrator
使用素材
シルエットデザインの「ヤモリのシルエット」「蝶の素材」を使用