パス上文字ツール

グラデーションを敷いてみた例

重複して書いてみた例

バナナに書いてみた例

写真に載せてみた例

ロゴっぽく配置してみた例

人物の一部に沿わせる例
皆さんの作品
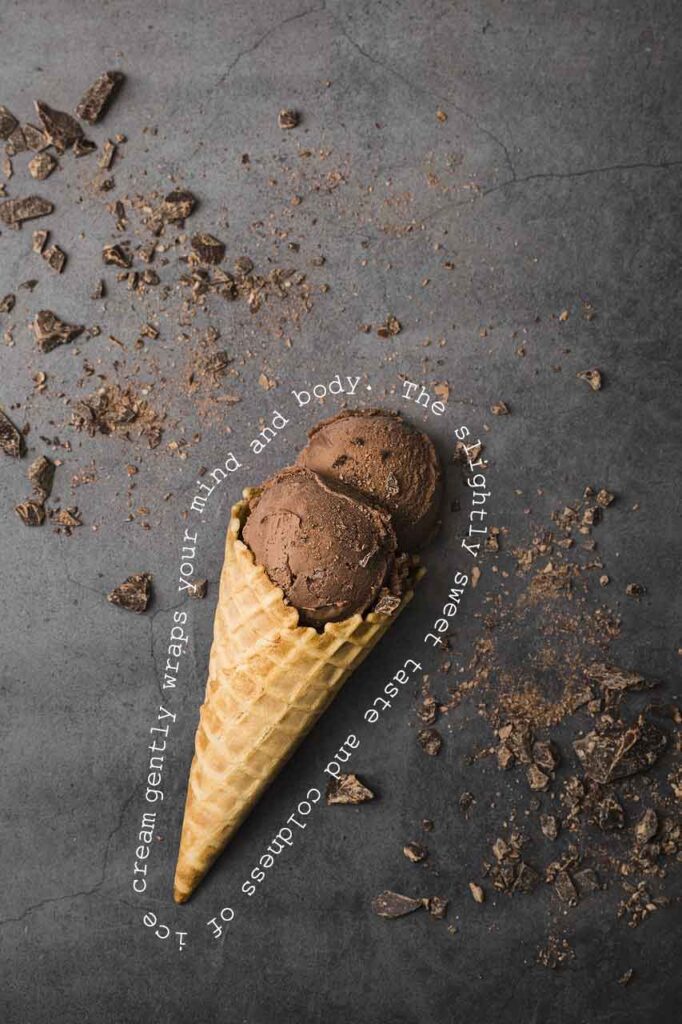
選択範囲をパスへ、パス上文字ツールへの手順
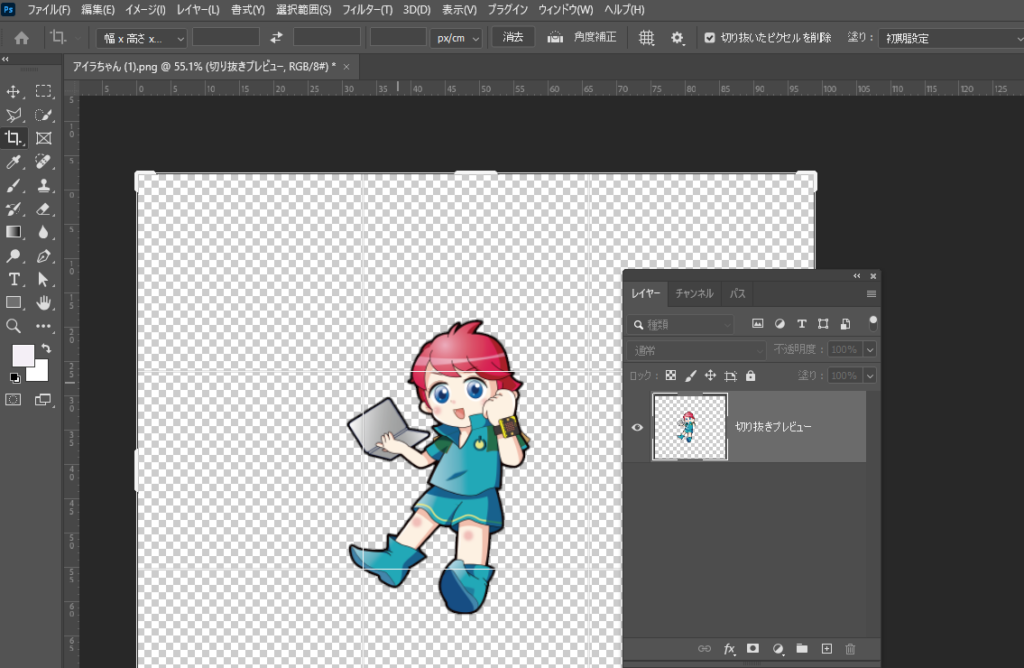
必要に応じ領域を確保する
①切り抜きツール→オプションバー「消去」
②縁部分ドラッグでカンバスを広げる
※余裕をもっておく

選択範囲を作成
①レイヤーのサムネイル右クリック
②描画ピクセルを選択
※切り抜かれていない場合は被写体を選択

選択範囲を拡張
①選択範囲→選択範囲を変更→拡張
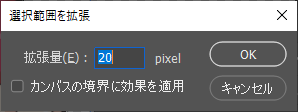
②拡張量入力(解像度により適宜変更)
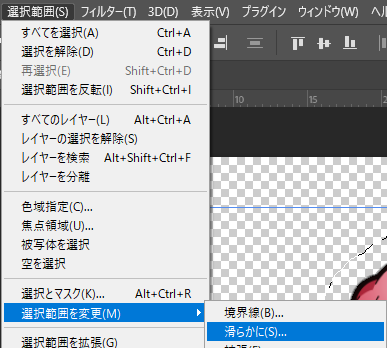
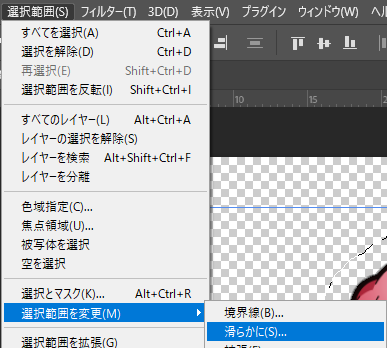
選択範囲をなめらかにする
①選択範囲→選択範囲を変更→なめらかに
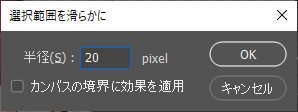
②拡張量入力(解像度により適宜変更)→OK

選択範囲からパスを作成
①パスパネル→選択範囲から作業用パスを作成
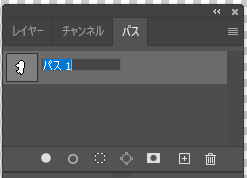
②名前部分をダブルクリック→名前変更

パスに沿って文字を入力
①横書き文字ツール選択→パス上をクリック
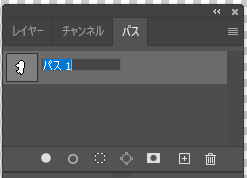
②名前部分をダブルクリック→名前変更
③文字入力&書式設定(適宜)

英単語の表示されない文字を表示
①文字レイヤーサムネイルをダブルクリック

②消えている範囲に収まる単語長に修正
※単語を切るか、文字間を調整
点線を引く手順(シェイプへ変換)

パスをシェイプへ変換
①パスを選択
②レイヤーパネル→べた塗りレイヤーを追加
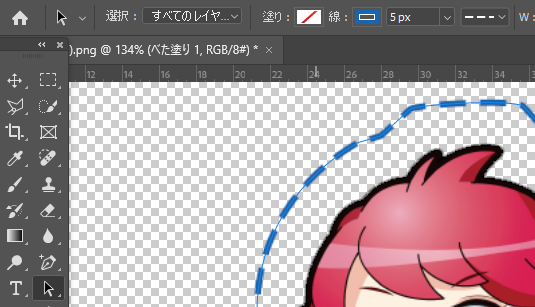
シェイプの塗りと線を設定
①パスコンポーネント選択ツール選択
②塗りをなし、線の色&太さを設定
③線の種類を選択(例では点線)

縁外側に点線を引いてみた例

縁外側に破線を引いてみた例
使用ソフト
photoshop