加工概要

完成時レイヤー構成、フィルター解説
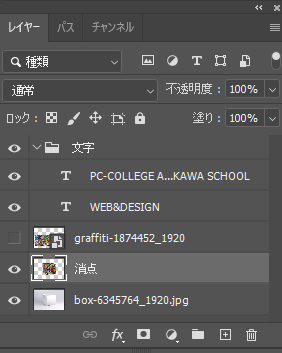
■文字グループ:文字が入ってます
■画像:配置する画像が入ってます
■消点:変形後の画像が入ってます
■画像:紙の箱の写真が入ってます
手順例
前準備
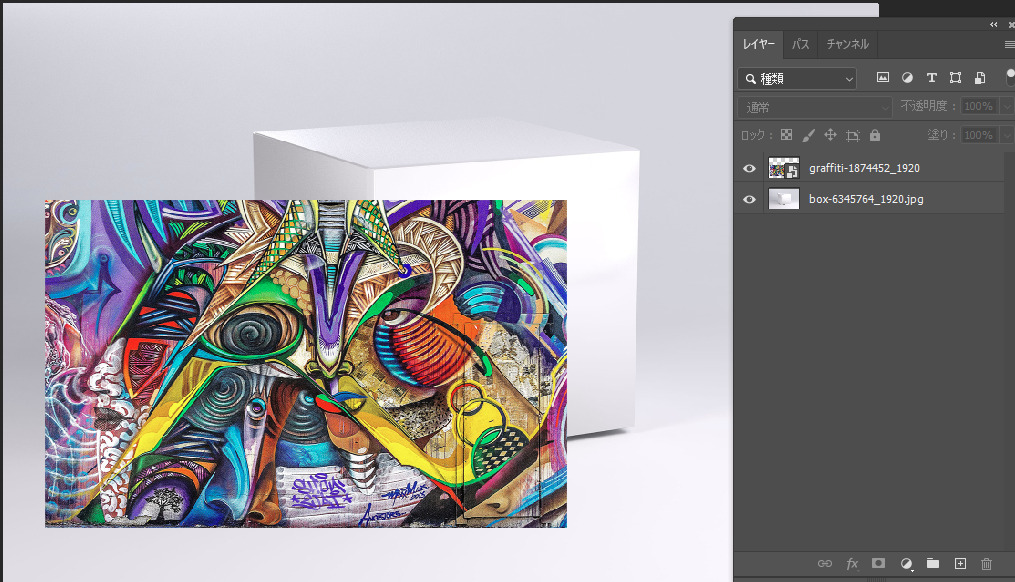
画像を準備します
1,箱など立方体の写真
2,貼り付けたい絵を埋め込みで配置
※貼り付けたい絵は大きさを同じくらいにしておく
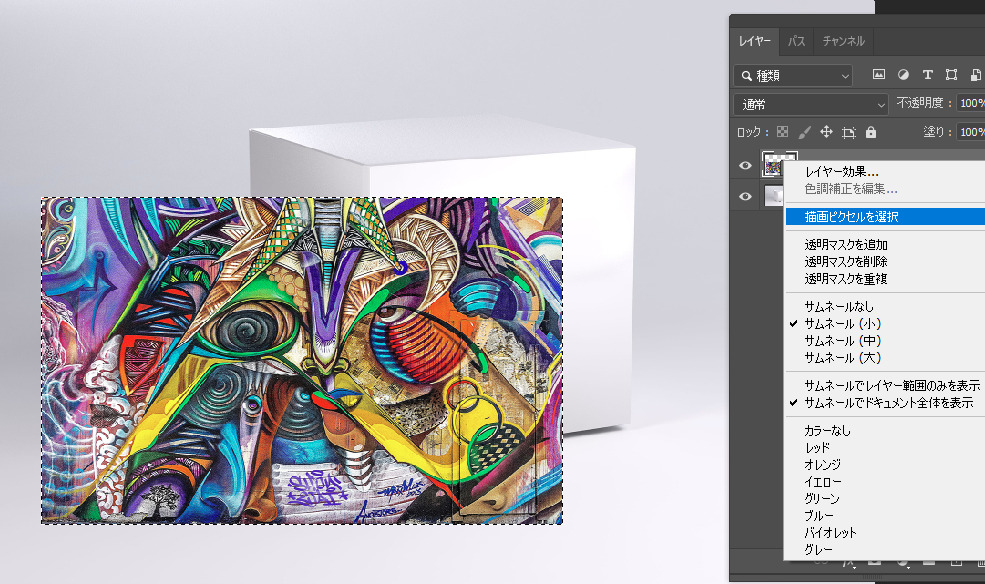
3,レイヤーパネルで、貼り付けたい絵を右クリック⇒描画ピクセルを選択⇒コピー
4,貼り付けたい絵を非表示
5,選択を解除
側面(1つめの面)を設定する
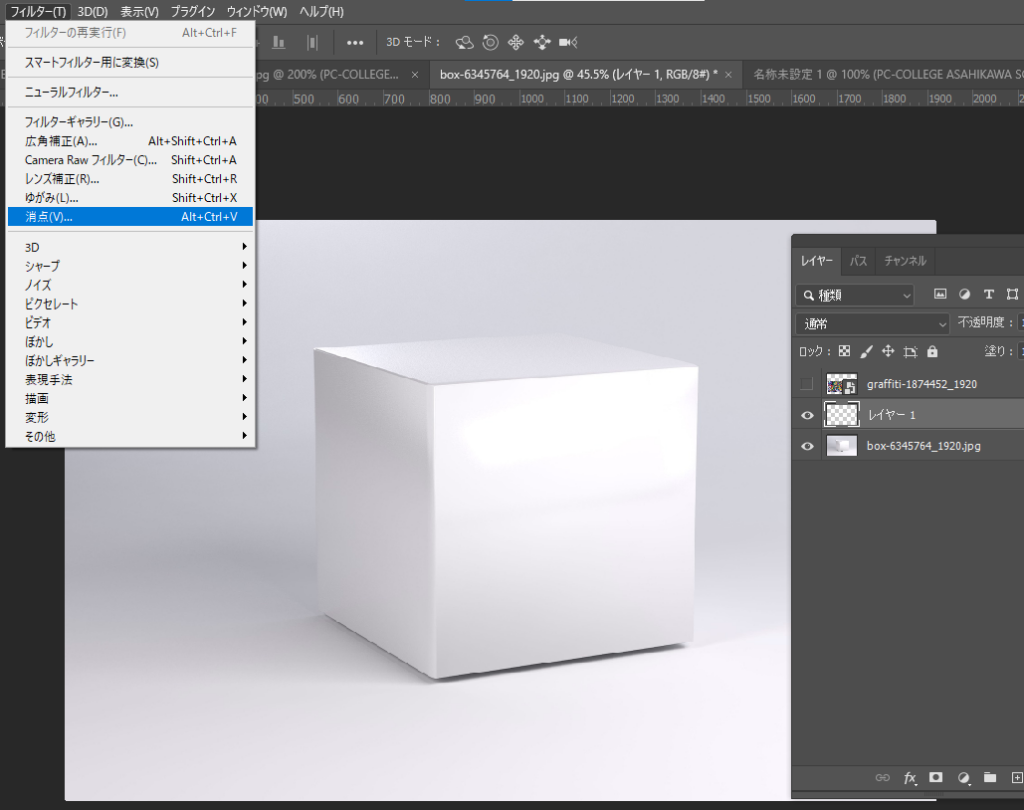
1,新規レイヤーを追加
2,フィルター⇒消点
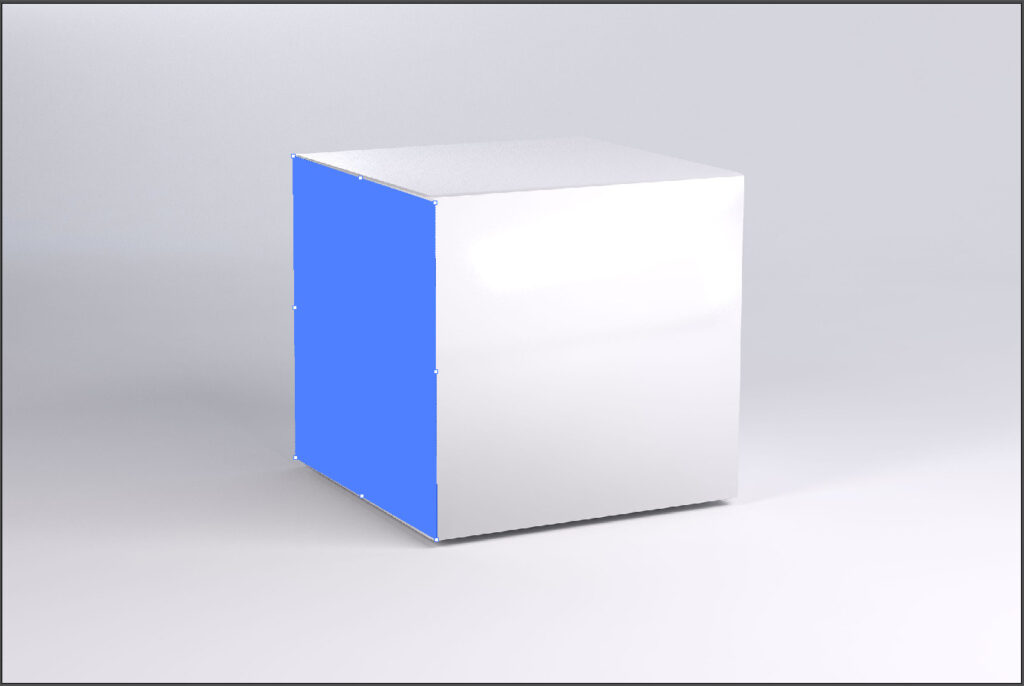
3,面作成ツールを選択

4,角をクリックし、側面を選択
※青い線で表示されるように角の位置を調整する

面を増やす
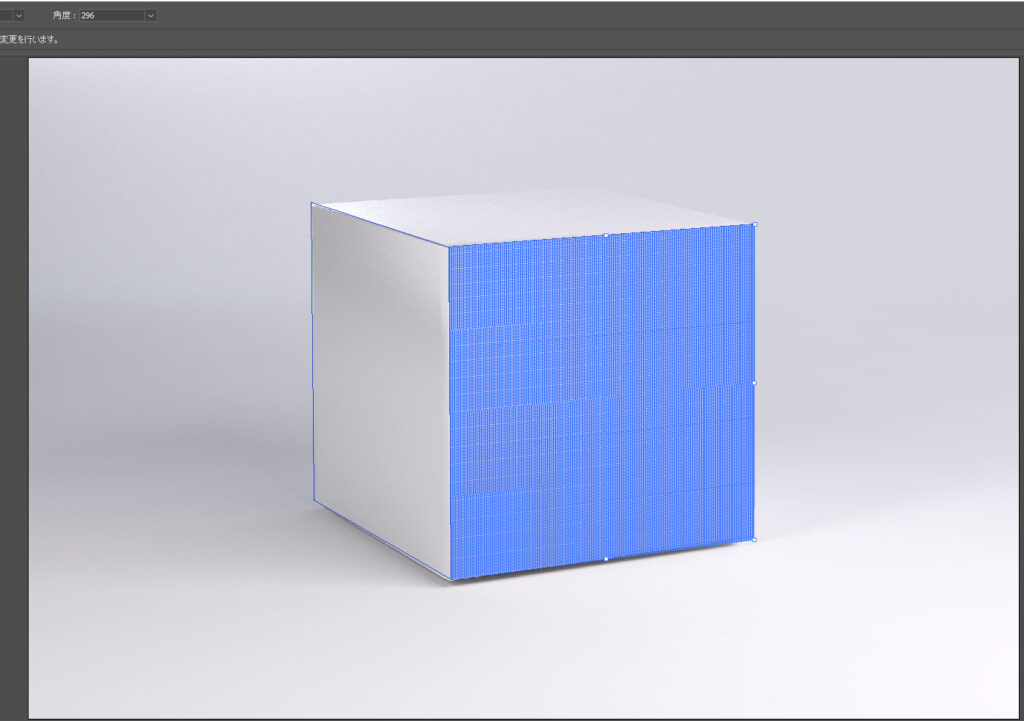
1,面作成ツールを選択
2,中点(線の真ん中の点)をドラッグ
3,「角度」を調整
※上部、下部の線の角度を確認
4,幅を調整
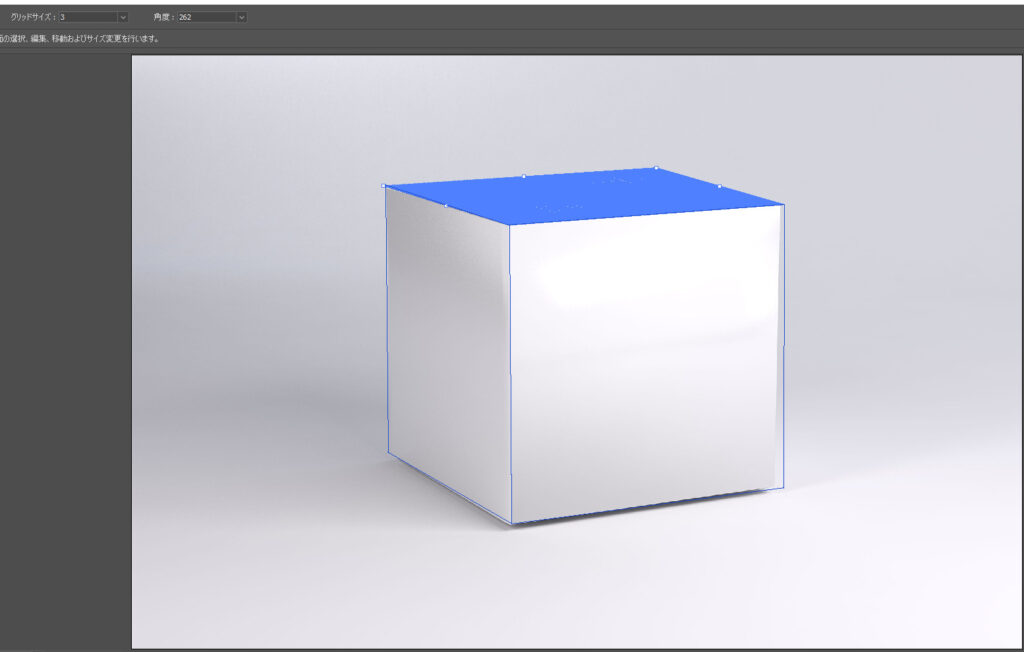
5,1~4を繰り返し、上面を作成
画像を張り付ける
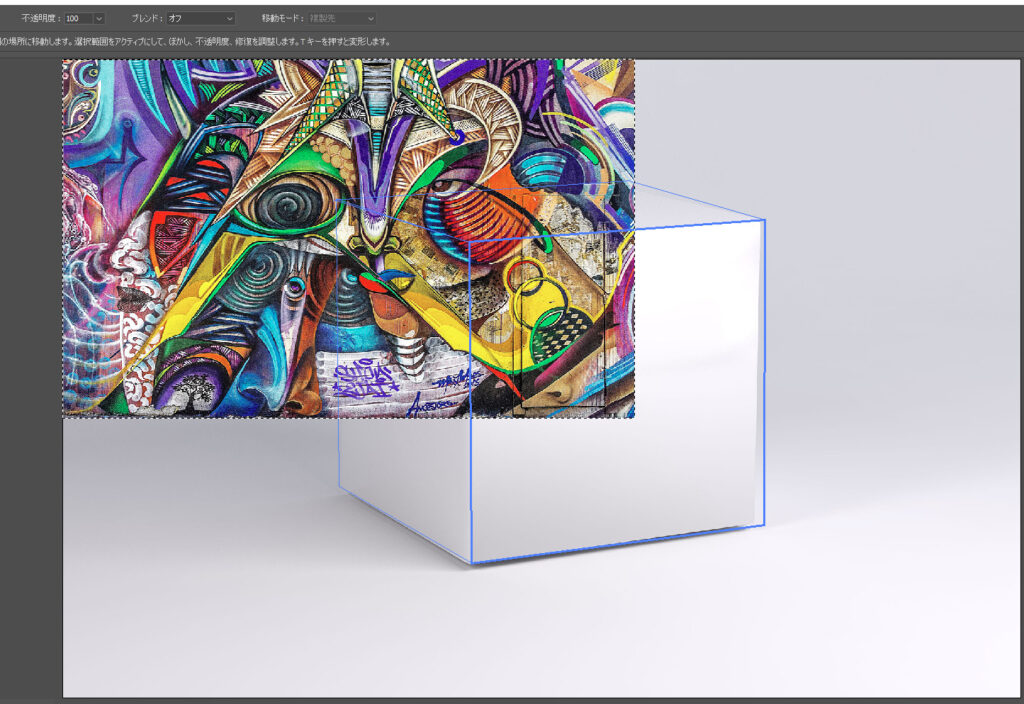
1,貼り付ける(ctrl+v)

2,画像を作成した面の上へドラッグ
3,「変形ツール」で大きさを整える

完成例

使用ソフト
Adobe Photoshop
使用素材
PIXABAYのものを使用
「白い箱」「スプレーアート」でそれぞれ検索するとでてきます
