写真を用意


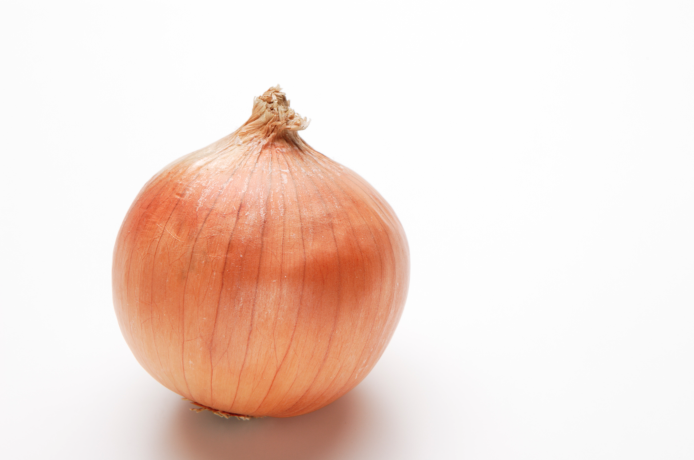
レイヤー構成
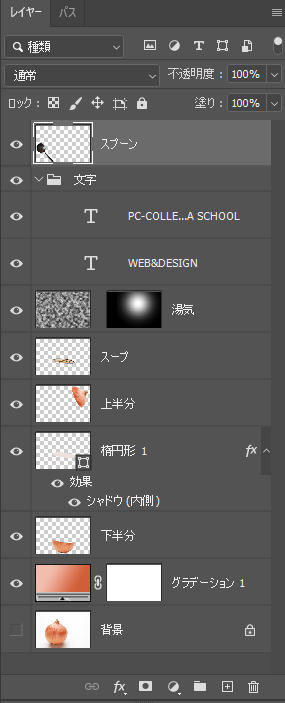
スプーン:スプーンです
文字グループ:文字かいてます
湯気:雲模様1を加工して湯気を表現
スープ:スープの上の部分です
上半分:玉ねぎ上半分
楕円形:切り口を表現
下半分:玉ねぎ下半分
グラデーション:背景色です
背景:元画像
スープの上部分切り抜き&貼り付け
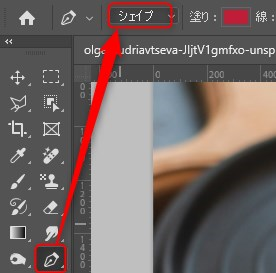
切り抜き用のシェイプを作成
- ペンツール→シェイプ
- スープの形に添ってパスを作成
- 不透明度を下げて微調整
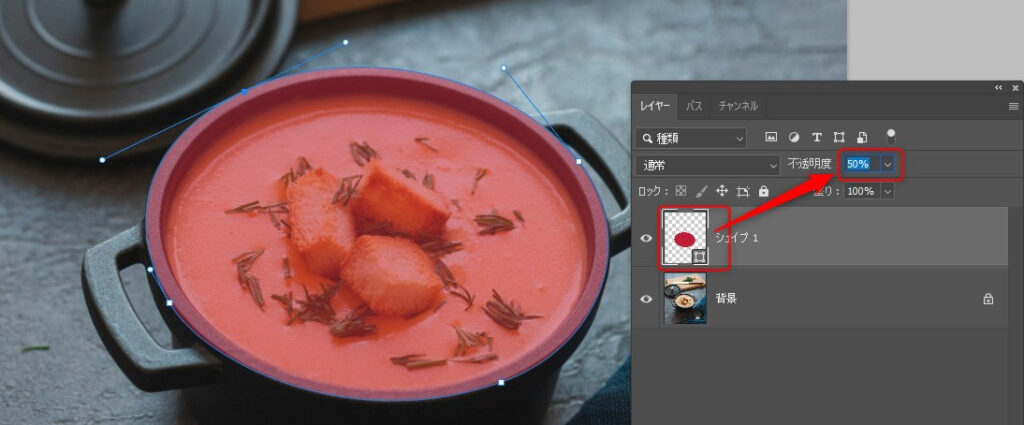

シェイプのレイヤーをCTRL+クリック
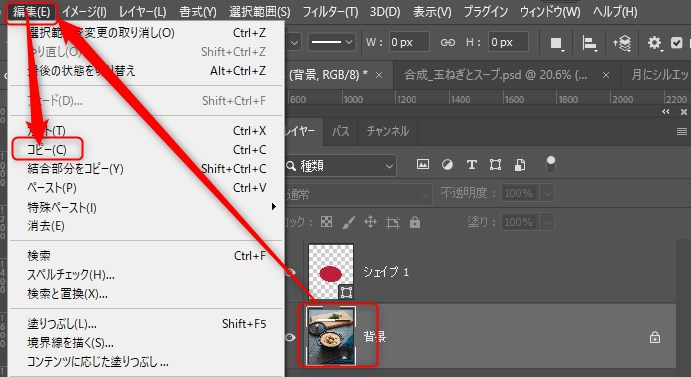
画像のレイヤーを選択→編集→コピー
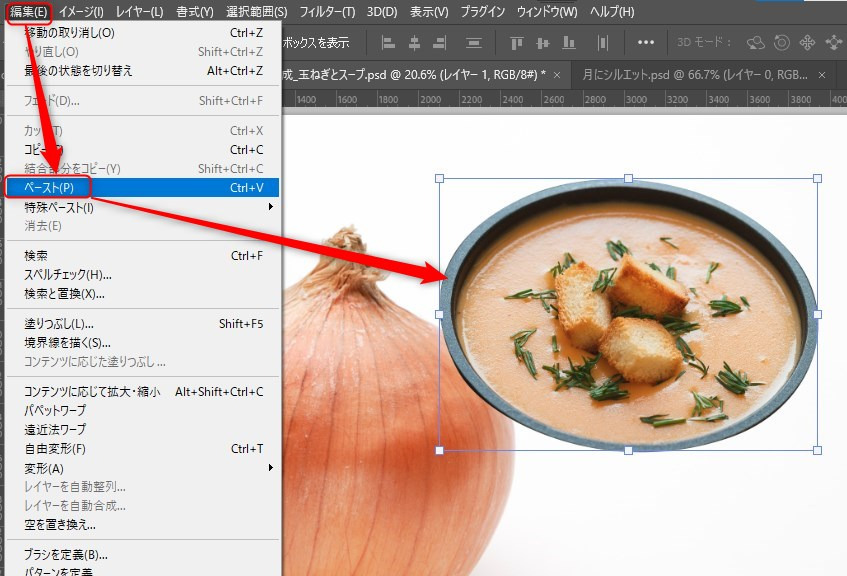
- 玉ねぎの画像に切り替える
- 編集→ペースト
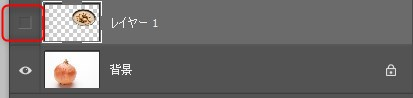
貼り付けたレイヤーは非表示にしておく
玉ねぎを分解
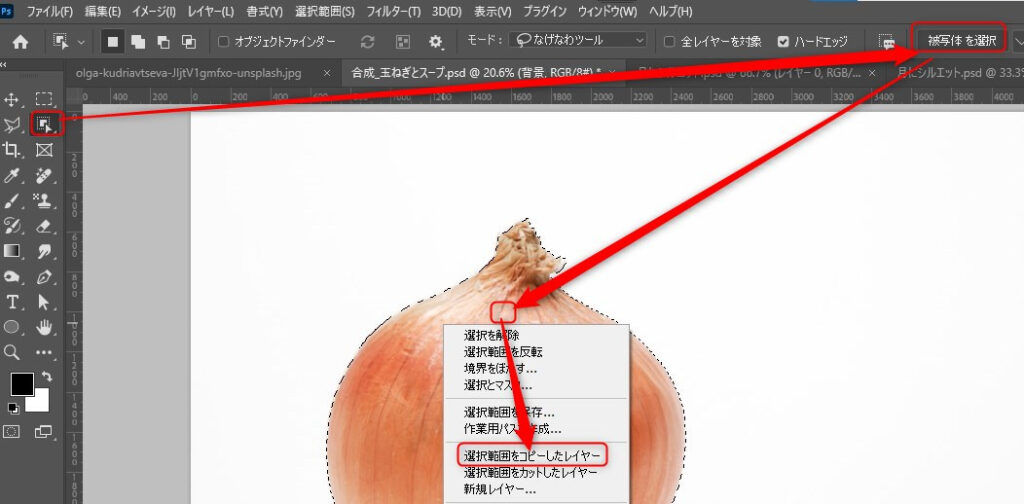
- 自由選択系ツール選択
- 被写体を選択
- 選択範囲上を右クリック
- 選択範囲をコピーしたレイヤー
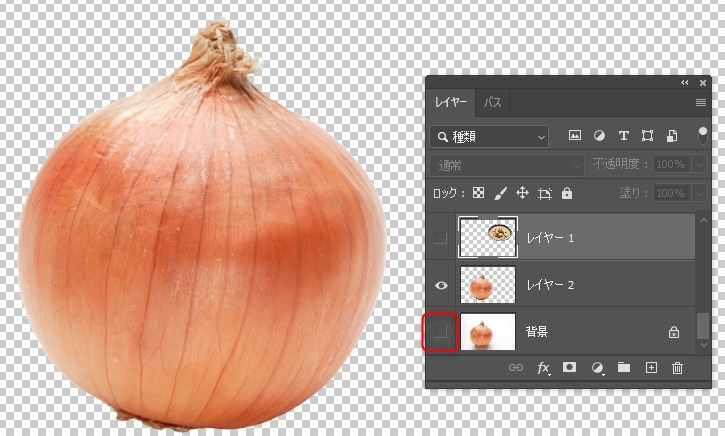
- 元画像を非表示
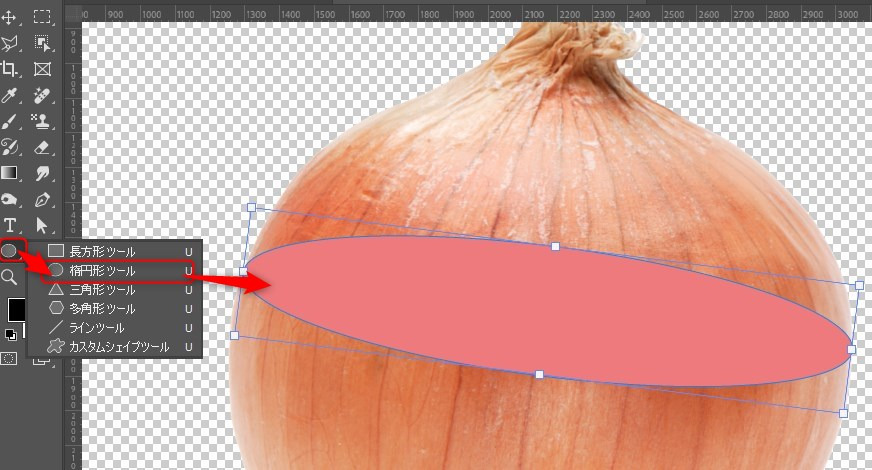
- 楕円形ツール選択
- 切り口をイメージして形を調整

シェイプレイヤーをCTRL+クリック
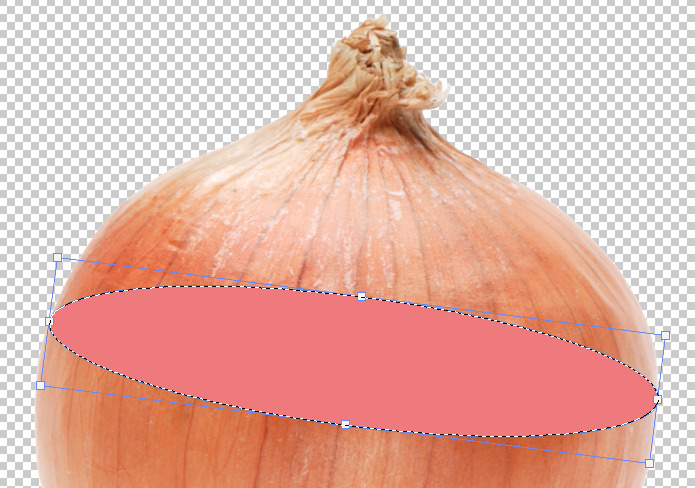
選択範囲ができることを確認
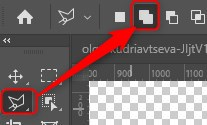
多角形選択ツール→追加選択
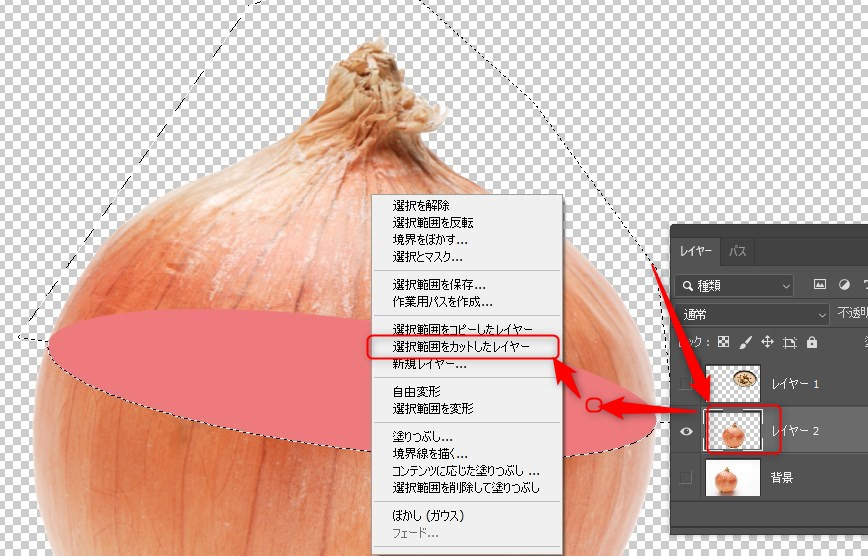
- 玉ねぎの上半分を追加選択
- 切り抜いた玉ねぎのレイヤー選択
- 右クリック→選択範囲をカットしたレイヤー
切り口を合わせる
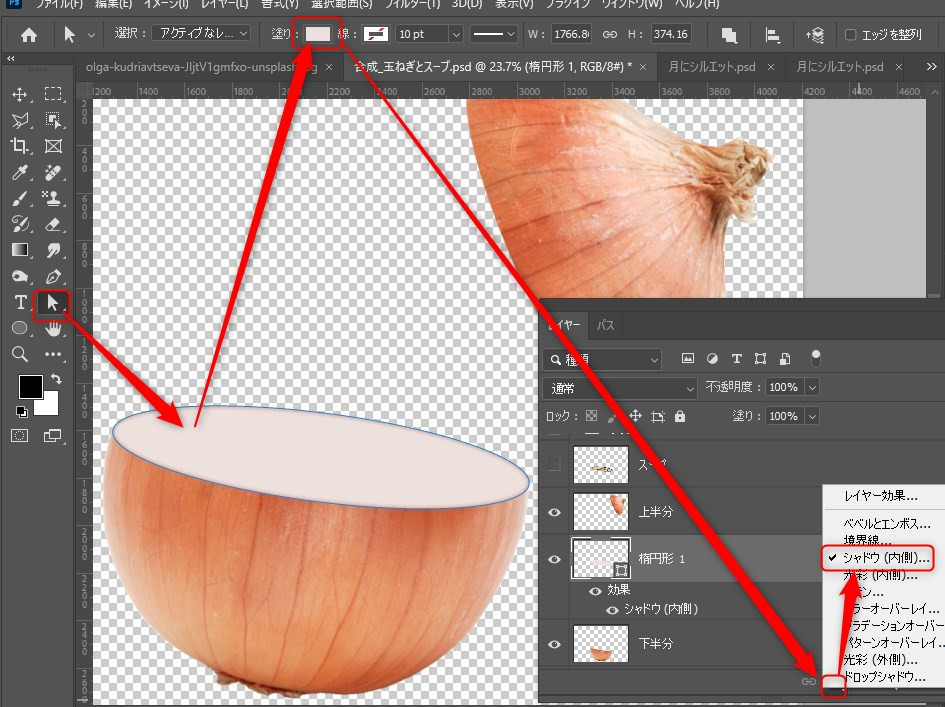
- 塗りの色を調整
- シャドウ(内側)で色を調整
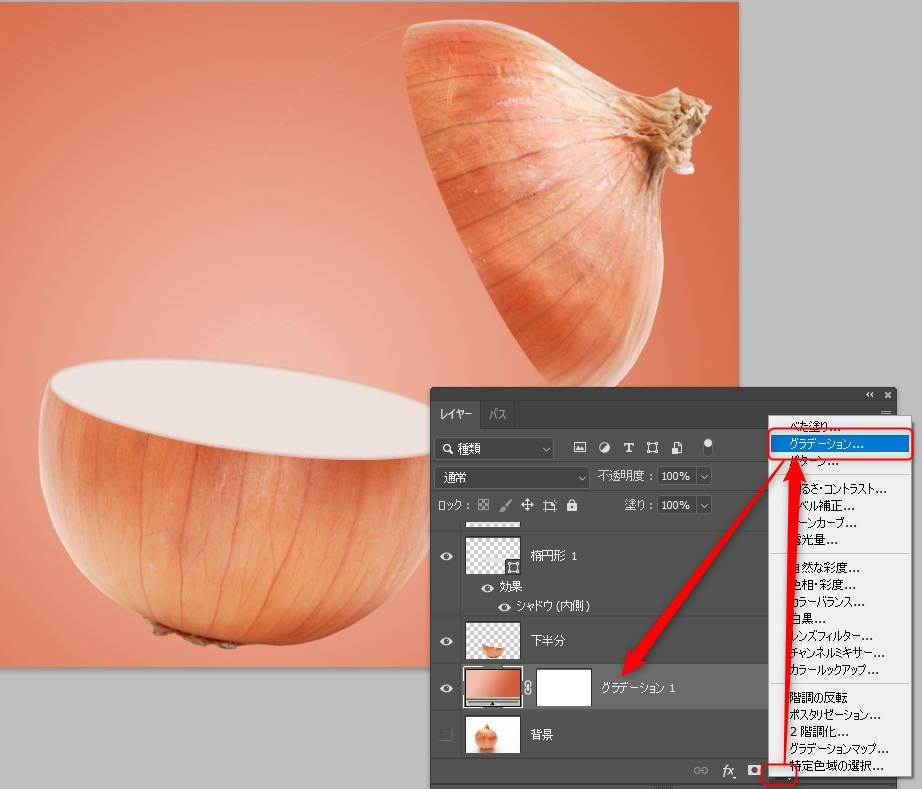
グラデーションレイヤーを追加&色調整
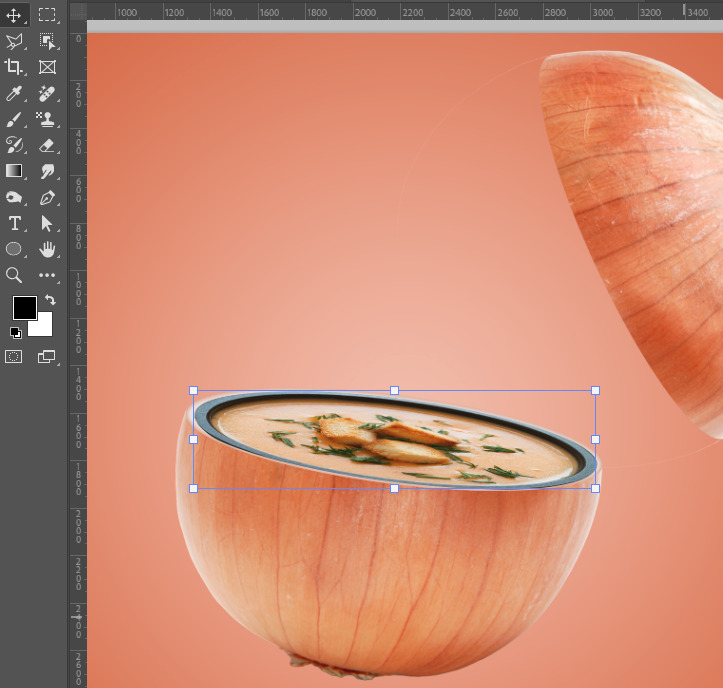
スープの表面の画像をいい感じに変形
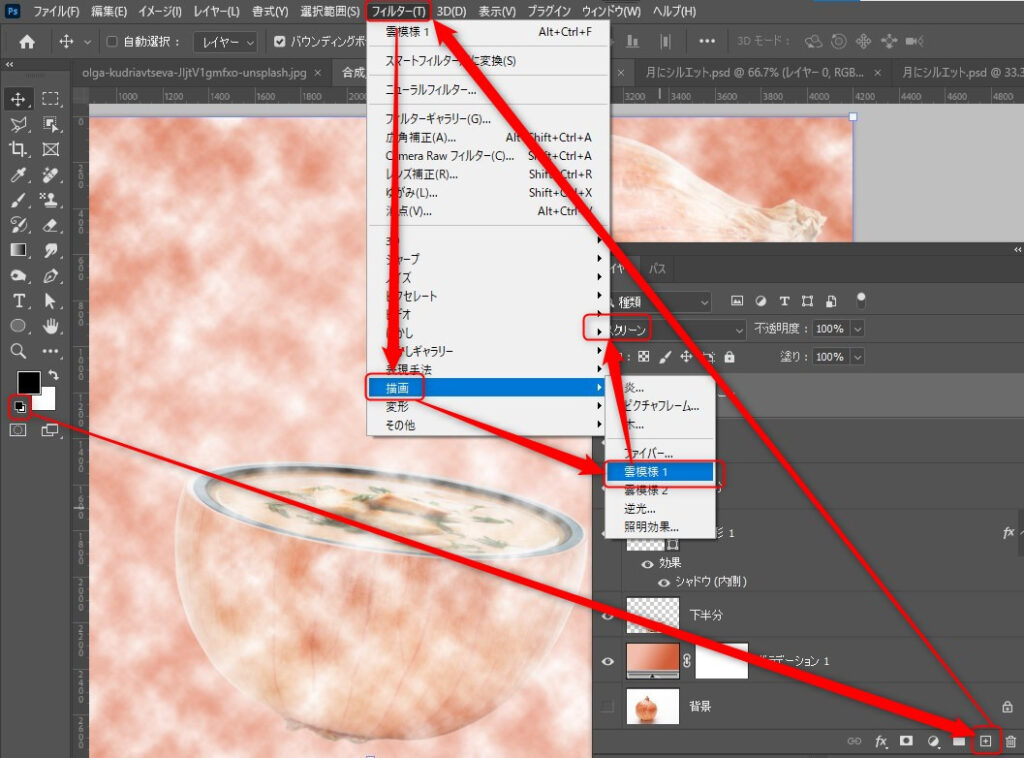
- 色を初期設定にする
- 新規レイヤー作成
- フィルター→描画→雲模様1
- 描画モード→スクリーン
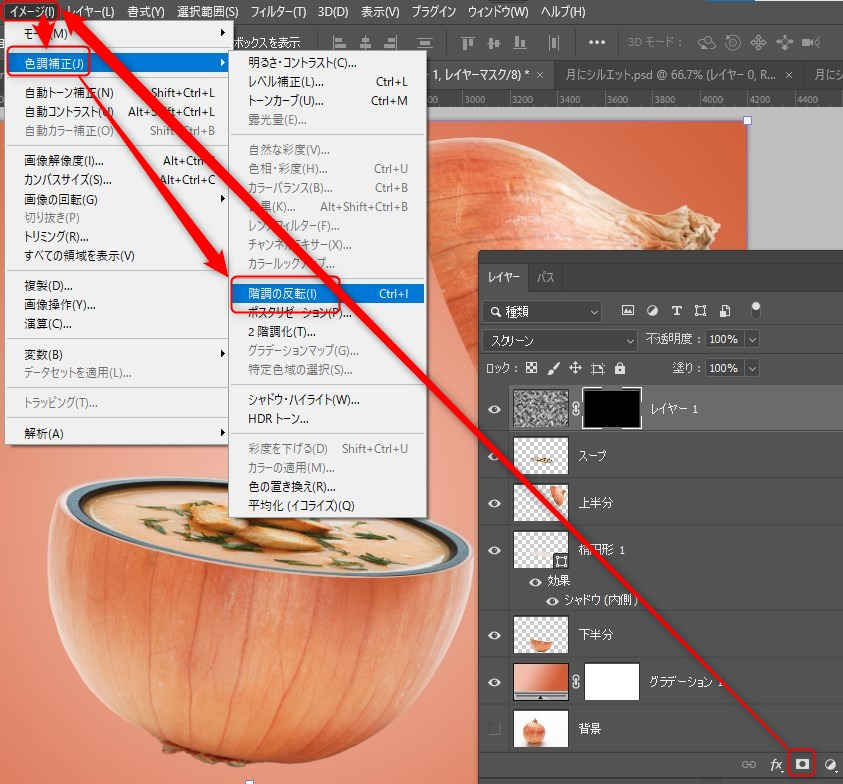
- レイヤーマスク追加
- イメージ→色調補正→階調の反転
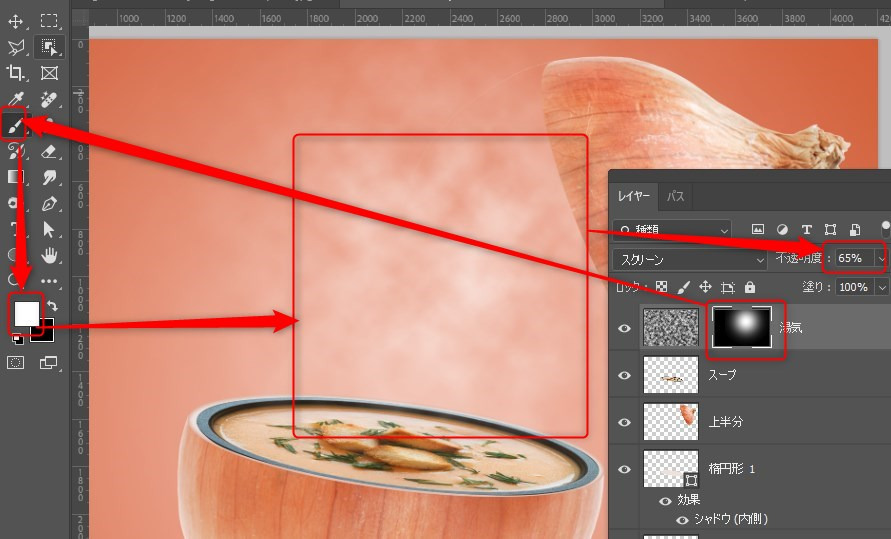
- レイヤーマスク選択
- ブラシツール選択(描画色:白)
- 湯気を描きたいところをドラッグ
- 不透明度を調整
- 文字やその他を追加
完成


