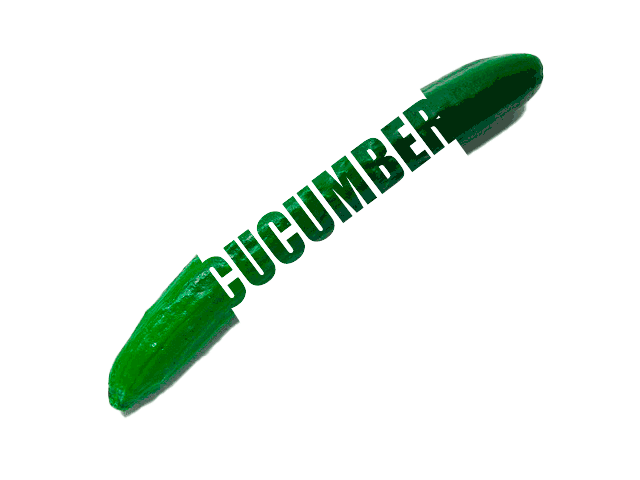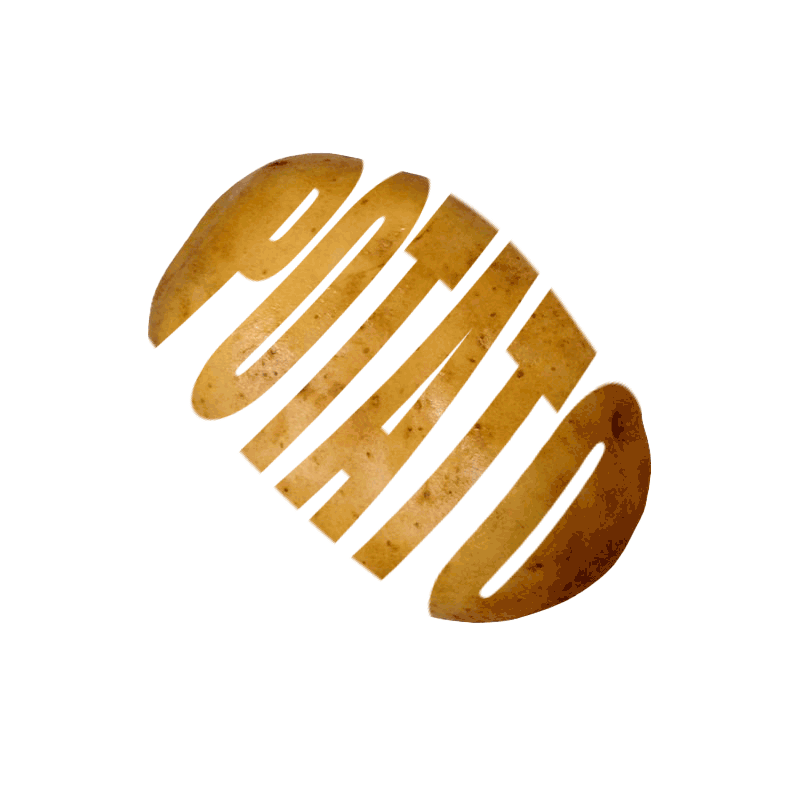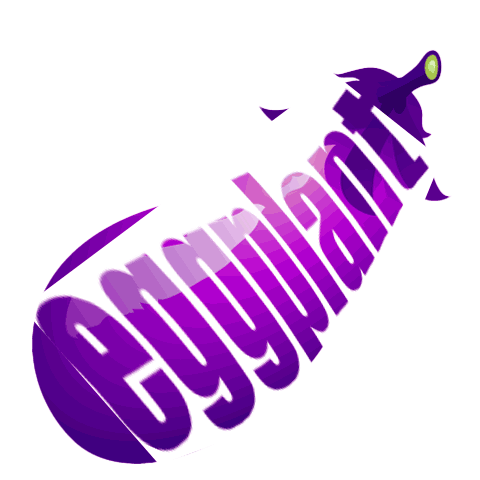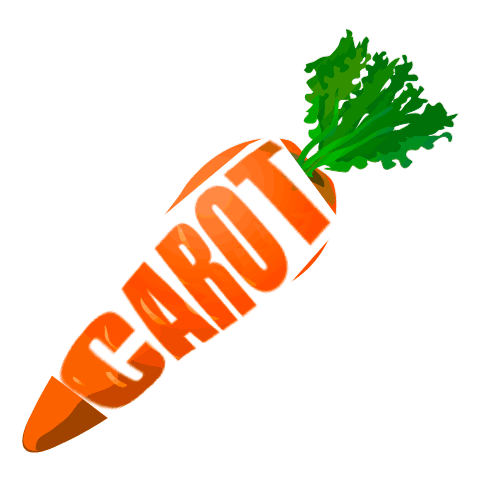加工概要

レイヤー構成、フィルター解説
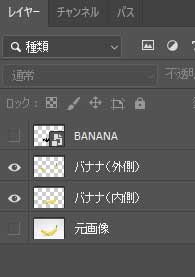
■BANANAテキストレイヤー(スマートオブジェクト)
「BANANA」のテキストをスマートオブジェクト化したもの
バナナの形にワープをかける:編集⇒変形
■バナナ(外側)レイヤー
バナナの外側のみ残したもの(内側はテキストを参考に削除)
■バナナ(内側)レイヤー
テキストの形にバナナを切り抜いたもの
準備
素材となる写真を切り抜く⇒レイヤーを複製⇒わかりやすいよう名前を付ける
「BANANA」とテキストを入力⇒レイヤーパネル右クリック⇒スマートオブジェクトに変換
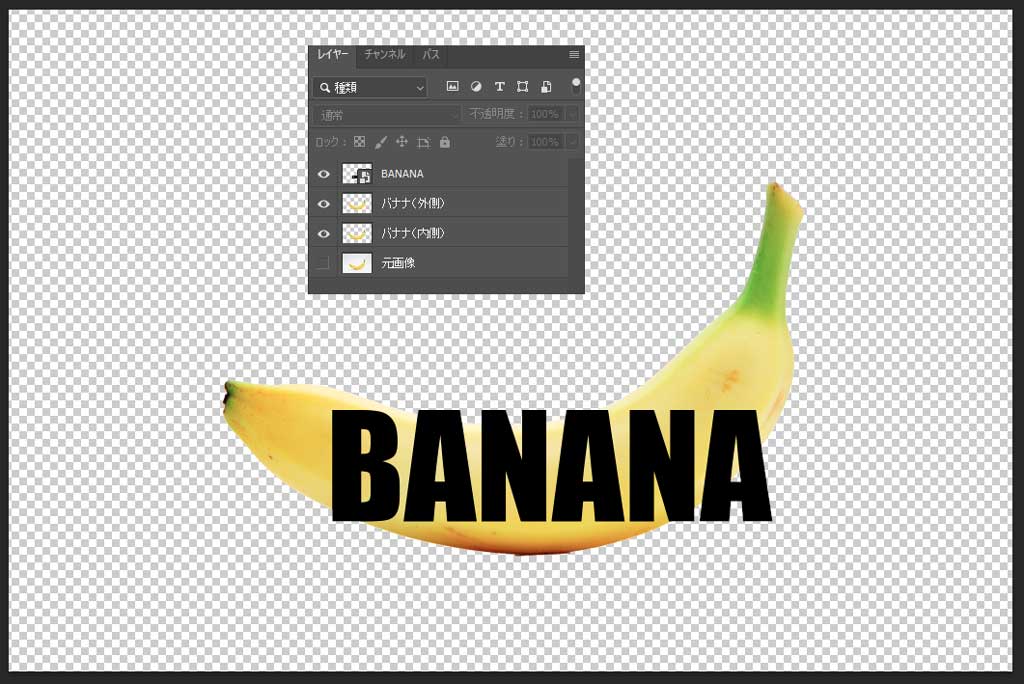
バナナ(内側)
ワープ:編集⇒変形 ※アンカーポイントと方向線を調整してテキストをバナナの形に添わせます
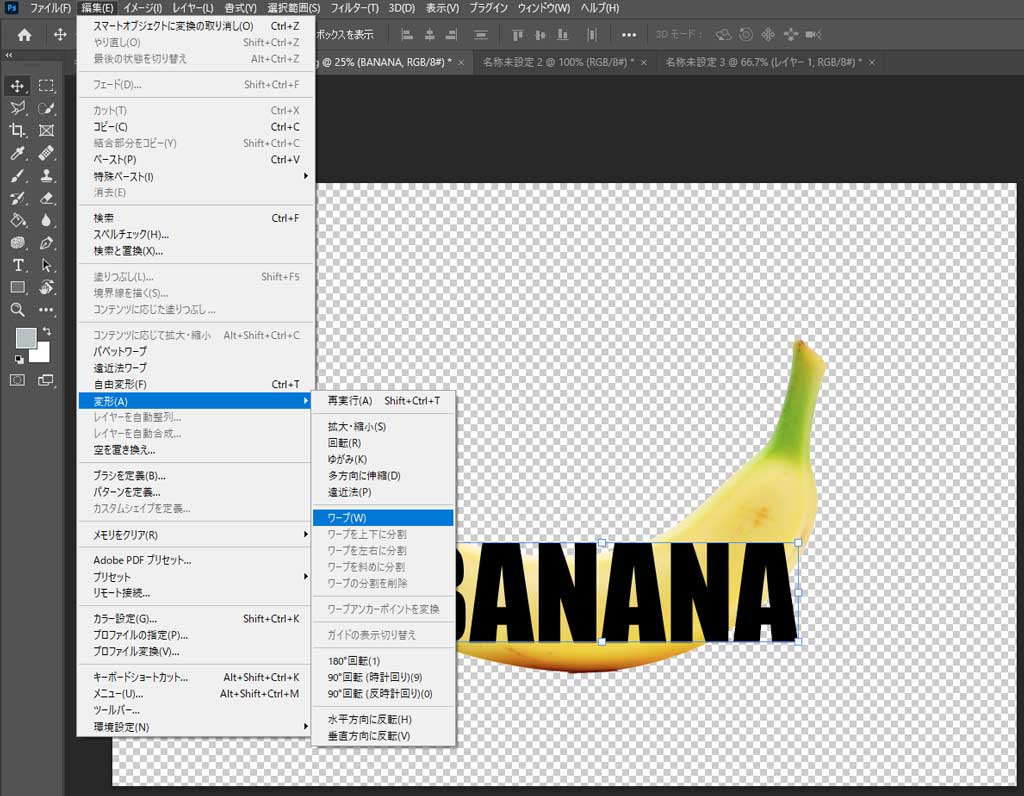
描画ピクセルを選択:レイヤーパネル右クリック ※テキストの形に切り抜く準備
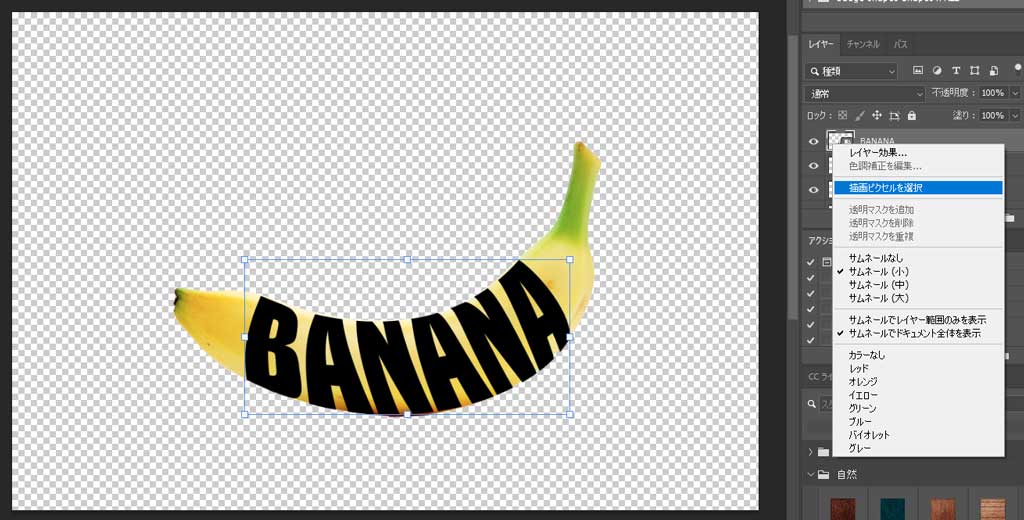
バナナ(内側)レイヤーを選択⇒選択範囲を反転⇒削除⇒選択を解除

バナナ(外側)
テキストレイヤーとバナナ(外側)レイヤーを表示⇒
「BANANA」のテキストを参考に内側部分を多角形選択ツール等で選択⇒削除⇒選択を解除
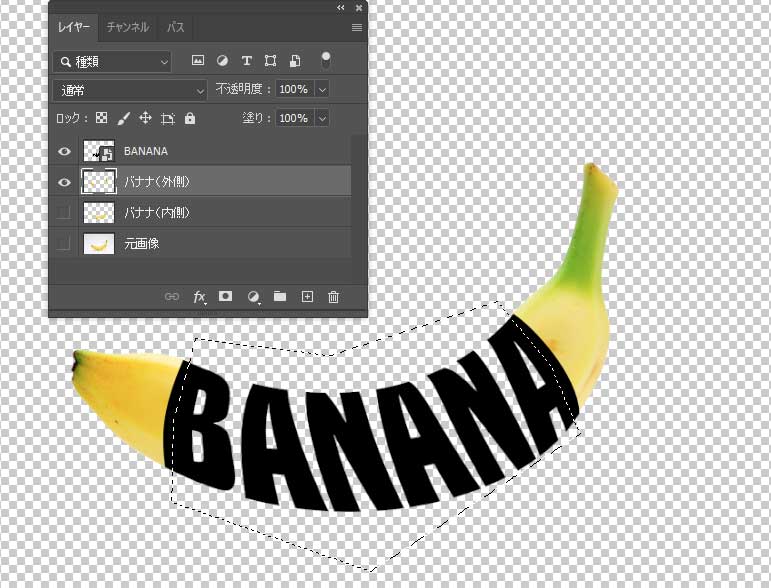
完成例
バナナの内側と外側のレイヤーのみを表示して完成
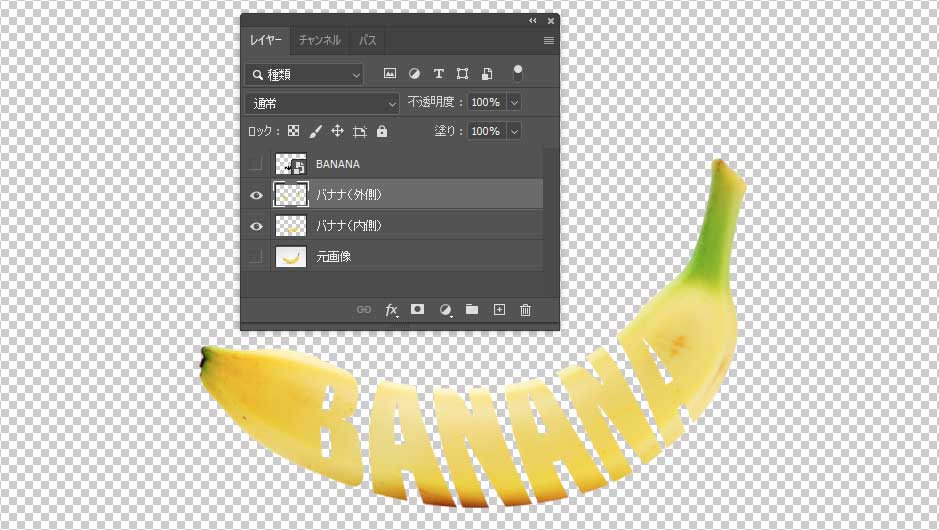
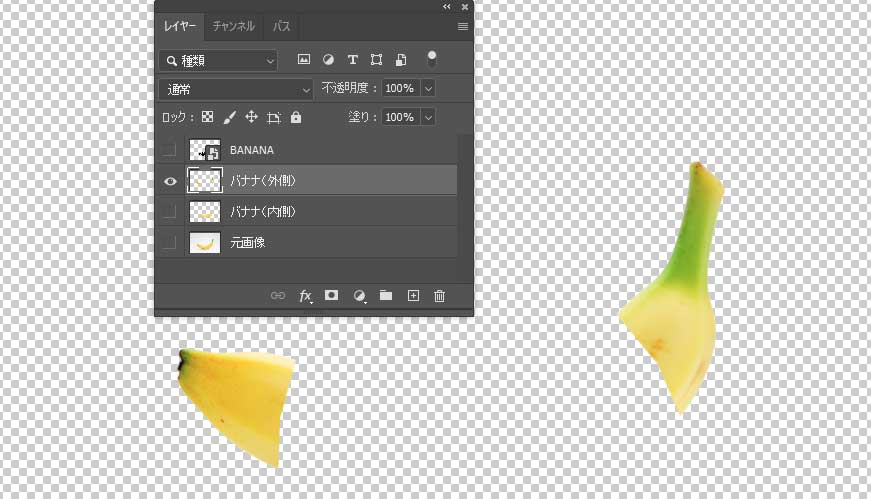

効果適用例

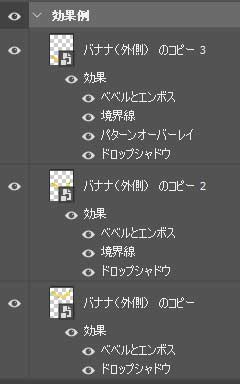
■エンボス:立体感をだしてます
■境界線:フチに色を塗ってます
■パターンオーバーレイ:表面をパターンで塗ってます
■ドロップシャドウ:周りに影をつけてます

お手軽な装飾方法
- 背景にグラデーションを入れる
- 何かしら文字を入れる
- フィルター、効果を付ける
使用ソフト
Adobe Photoshop
使用素材
food.fotoのものを使用
皆さんの制作物